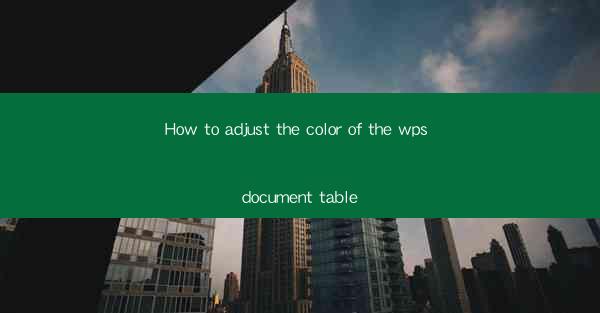
Introduction to Adjusting Table Colors in WPS Document
Adjusting the color of tables in WPS Document can enhance the visual appeal of your documents and make them more engaging. Whether you are creating a presentation, a report, or a simple document, customizing the color scheme of your tables can help highlight important information and make your document stand out.
Opening Your WPS Document
Before you can adjust the color of your table, you need to have a WPS Document open. If you haven't already, launch WPS Office and open the document that contains the table you wish to modify. Once the document is open, navigate to the section where the table is located.
Selecting the Table
To adjust the color of the table, you first need to select it. Click on the table to select it. If the table is not selected, you won't be able to apply any formatting changes. You can tell if the table is selected by looking for a selection box around the edges of the table.
Accessing the Table Design Tab
Once the table is selected, the Table Design tab should appear in the ribbon at the top of the screen. If it doesn't, you may need to click on the Table Design button in the Table Tools group, which is accessible when the table is selected.
Using the Table Style Options
Within the Table Design tab, you will find various options to adjust the color of your table. Here are the steps to follow:
1. Look for the Table Style Options group, which contains different color schemes and styles.
2. Click on the Table Style Options button to expand the options.
3. You will see a variety of color themes and individual color options for the table, header, and banded rows.
4. To apply a color theme, click on the desired theme. This will automatically apply a color scheme to the entire table.
5. If you want to customize individual elements, click on the specific color option you want to change (e.g., header, first column, last column, etc.) and select a new color from the palette.
Customizing Colors Manually
If you prefer a more hands-on approach, you can manually adjust the colors of your table elements:
1. Click on the Table Style Options button and then on Table Options to expand the manual color options.
2. Select the element you want to customize (e.g., header, first column, last column, etc.).
3. Choose the Fill option to change the background color.
4. Select the Font Color option to change the text color.
5. Use the color palette to pick the desired colors for each element.
Applying the Changes and Saving Your Work
After you have adjusted the colors to your satisfaction, make sure to apply the changes. If you are happy with the changes and want to save them, click OK to apply the changes to the table. If you are working on a shared document or a template, consider saving the document with the new color scheme applied so that others can benefit from the updated style.
Conclusion
Adjusting the color of tables in WPS Document is a straightforward process that can greatly enhance the visual impact of your documents. By following these steps, you can easily customize the color scheme of your tables to match your document's theme or to highlight specific information. Remember to save your work to ensure that your changes are preserved.











