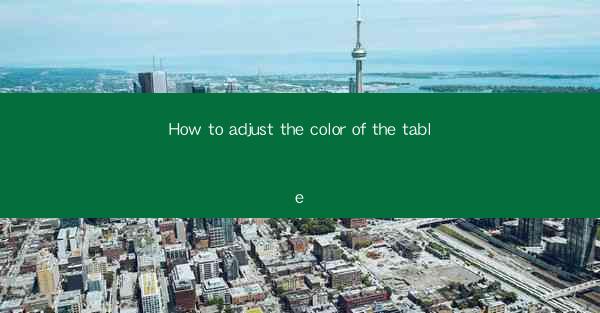
Introduction to Table Color Adjustment
Adjusting the color of a table can significantly enhance the visual appeal and readability of your document. Whether you are working on a report, a presentation, or a simple spreadsheet, the right color scheme can make a big difference. In this article, we will guide you through the process of adjusting the color of a table in various software applications.
Understanding Table Colors
Before diving into the specifics of how to adjust table colors, it's important to understand the different types of colors that can be applied. These include:
1. Background Colors: These are the colors that fill the entire table cell.
2. Text Colors: These are the colors used for the text within the table cells.
3. Border Colors: These are the colors used for the lines that define the table's structure.
4. Cell Shading: This involves applying gradients or patterns to the cells.
5. Conditional Formatting: This allows you to automatically change the color of cells based on specific criteria.
Adjusting Table Colors in Microsoft Word
Microsoft Word offers a variety of tools to adjust table colors. Here's how you can do it:
1. Select the Table: Click on the table you want to adjust.
2. Table Tools: Once the table is selected, you will see the Table Tools tab in the ribbon.
3. Table Properties: Click on Table Properties and then go to the Table tab.
4. Background Color: Click on the Background Color button and choose a color from the palette or use the More Colors option for custom shades.
5. Text Color: To change the text color, select the text within the table and use the Font Color button in the Home tab.
Adjusting Table Colors in Microsoft Excel
Excel provides even more flexibility when it comes to table colors:
1. Select the Table: Click on the table range you want to adjust.
2. Table Design: In the Table Design tab, you will find options for table styles and colors.
3. Table Style Options: Click on Table Style Options to expand the available styles.
4. Background Color: Choose a background color from the Background 1 dropdown menu.
5. Text Color: Select a text color from the Text Color dropdown menu.
6. Conditional Formatting: For more advanced color adjustments, use conditional formatting rules to automatically change cell colors based on data.
Adjusting Table Colors in Google Docs
Google Docs also makes it easy to adjust table colors:
1. Select the Table: Click on the table you want to modify.
2. Table Tools: You will see the Table Tools menu appear at the top.
3. Table Properties: Click on Table Properties and then go to the Table tab.
4. Background Color: Click on the Background Color button and choose a color from the palette.
5. Text Color: To change the text color, select the text and use the Text Color button in the Format menu.
Adjusting Table Colors in PowerPoint
PowerPoint offers a range of options for table colors, especially when creating presentations:
1. Select the Table: Click on the table you want to adjust.
2. Table Tools: The Table Tools tab will appear in the ribbon.
3. Table Styles: In the Table Tools tab, click on Table Styles to view available styles.
4. Background Color: Choose a background color from the Background 1 dropdown menu.
5. Text Color: Select a text color from the Text Color dropdown menu.
6. Conditional Formatting: Use conditional formatting to automatically change cell colors based on your presentation's content.
Final Tips for Effective Table Color Adjustment
When adjusting the color of a table, consider the following tips:
1. Consistency: Ensure that the color scheme is consistent throughout your document or presentation.
2. Legibility: Choose colors that are easy to read, especially if the table contains a lot of text.
3. Contrast: Use contrasting colors for the background and text to enhance readability.
4. Purpose: Consider the purpose of the table and choose colors that complement the content and the overall design of your document.
5. Accessibility: Be mindful of color blindness and choose colors that are easily distinguishable by all viewers.
6. Experimentation: Don't hesitate to experiment with different color combinations to find the one that works best for your needs.
7. Save Your Settings: Once you find a color scheme you like, save it as a custom style for future use.











