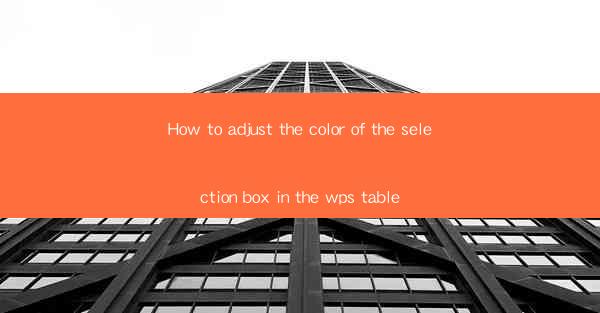
How to Adjust the Color of the Selection Box in the WPS Table
In today's digital age, the use of office software has become an integral part of our daily lives. One such software is WPS, a versatile office suite that offers a wide range of functionalities. One of the most common tasks performed in WPS is working with tables. However, have you ever wondered how to adjust the color of the selection box in the WPS table? This article aims to provide a comprehensive guide on how to achieve this, along with some interesting insights into the topic.
Understanding the Selection Box
Before diving into the process of adjusting the color of the selection box, it is essential to understand what it is. The selection box is a visual indicator that highlights the selected cells or rows in a table. It helps users identify which cells are currently active and allows for easy manipulation of the data.
Reasons to Adjust the Selection Box Color
Adjusting the color of the selection box can be beneficial for several reasons:
1. Improved Visibility
A distinct color for the selection box can make it easier to identify the selected cells, especially when working with large tables or complex data.
2. Personalization
Customizing the color of the selection box allows users to personalize their WPS experience and make it more visually appealing.
3. Accessibility
For users with visual impairments, adjusting the color of the selection box can enhance their ability to work with tables in WPS.
Steps to Adjust the Selection Box Color
Now that we understand the reasons behind adjusting the selection box color, let's explore the steps involved in doing so:
1. Open the WPS Table
First, open the WPS table in which you want to adjust the selection box color.
2. Access the Table Properties
Right-click on the table and select Table Properties from the context menu. This will open a new window with various options.
3. Navigate to the Selection Box Tab
In the Table Properties window, navigate to the Selection Box tab. Here, you will find options to customize the appearance of the selection box.
4. Choose a Color
Select the desired color for the selection box from the available options. You can choose from predefined colors or select a custom color using the color picker.
5. Apply the Changes
Once you have selected the desired color, click the Apply button to apply the changes. The selection box will now appear in the chosen color.
6. Save the Changes
Finally, save the changes to your WPS table to ensure that the new selection box color is retained even after closing the program.
Additional Tips and Tricks
Here are some additional tips and tricks to enhance your experience while adjusting the selection box color:
1. Use Different Colors for Different Tables
If you are working with multiple tables, consider using different colors for each table to avoid confusion.
2. Experiment with Color Combinations
Don't hesitate to experiment with different color combinations to find the one that works best for you.
3. Utilize Keyboard Shortcuts
To quickly adjust the selection box color, you can use keyboard shortcuts such as Ctrl+1 to open the Table Properties window.
Conclusion
Adjusting the color of the selection box in the WPS table can be a simple yet effective way to enhance your productivity and user experience. By following the steps outlined in this article, you can easily customize the appearance of your tables and make them more visually appealing. Remember to experiment with different color combinations and utilize the available tips and tricks to get the most out of your WPS table experience.
In conclusion, the ability to adjust the selection box color in the WPS table is a valuable feature that can greatly improve your workflow. By personalizing the appearance of your tables, you can make them more visually appealing and easier to work with. So, go ahead and try out the steps mentioned in this article to see the difference it can make in your daily tasks.











