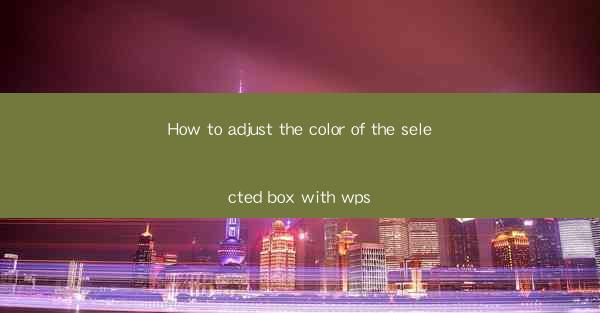
How to Adjust the Color of the Selected Box in WPS: A Comprehensive Guide
Are you tired of the same old, monotonous look in your WPS documents? Do you want to add a touch of creativity and personalization to your work? Look no further! In this article, we will guide you through the process of adjusting the color of the selected box in WPS, transforming your documents into visually stunning masterpieces. Whether you are a student, professional, or just someone who loves to create, this guide will help you unleash the full potential of WPS and make your documents stand out.
1. Introduction to WPS and Its Features
WPS is a versatile office suite that offers a wide range of features to help you create, edit, and manage your documents efficiently. One of the standout features of WPS is its ability to customize the appearance of your documents, including the color of selected boxes. In this article, we will explore how to adjust the color of the selected box in WPS, providing you with a step-by-step guide to enhance your document's visual appeal.
2. Understanding the Importance of Box Colors
Box colors play a crucial role in highlighting important information, organizing content, and making your documents visually appealing. By adjusting the color of the selected box, you can draw attention to key points, create a structured layout, and add a personal touch to your work. In this section, we will discuss the importance of box colors and how they can enhance the overall readability and aesthetic of your documents.
3. Step-by-Step Guide to Adjusting the Color of the Selected Box
Now that we understand the significance of box colors, let's dive into the step-by-step process of adjusting the color of the selected box in WPS. Follow these simple instructions to transform your documents and make them visually captivating:
3.1 Open Your Document in WPS
First, open the WPS document you want to modify. Ensure that you have the latest version of WPS installed on your computer to access all the features.
3.2 Select the Box
Locate the box you want to adjust the color of. Click on the box to select it. You can select multiple boxes by holding down the Ctrl key and clicking on each box.
3.3 Access the Format Options
Once the box is selected, right-click on it to access the format options. A dropdown menu will appear, providing you with various formatting options.
3.4 Choose the Fill Color
In the format options, look for the Fill Color option. Click on it to open a color palette. Here, you can select from a wide range of colors to adjust the color of the selected box.
3.5 Apply the Color
After selecting the desired color, click on it to apply the color to the selected box. You can experiment with different colors to find the perfect one that complements your document's theme.
3.6 Save Your Changes
Once you are satisfied with the color of the selected box, save your document. Your changes will be automatically applied, and you can now enjoy the visually enhanced document.
4. Tips and Tricks for Effective Box Color Usage
To make the most out of adjusting the color of the selected box in WPS, here are some tips and tricks to keep in mind:
4.1 Use Consistent Colors
Maintain consistency in your document by using a limited color palette. This will ensure that your document looks professional and cohesive.
4.2 Highlight Key Points
Use contrasting colors to highlight important information. This will make your document more readable and visually appealing.
4.3 Experiment with Transparency
Adjust the transparency level of the selected box to create a subtle effect. This can be particularly useful when you want to add a touch of elegance to your document.
5. Conclusion
Adjusting the color of the selected box in WPS is a simple yet effective way to enhance the visual appeal of your documents. By following the step-by-step guide provided in this article, you can easily customize the color of your boxes and make your documents stand out. So, go ahead and unleash your creativity with WPS and create stunning documents that leave a lasting impression!











