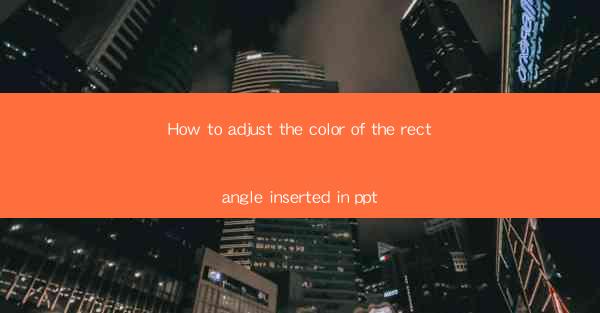
Introduction to Adjusting Rectangle Colors in PowerPoint
PowerPoint is a versatile tool used for presentations, and rectangles are a common element used to highlight text or images. Adjusting the color of a rectangle can enhance the visual appeal of your slides. In this article, we will guide you through the process of changing the color of a rectangle in PowerPoint.
Opening PowerPoint and Creating a Rectangle
To begin, open PowerPoint and create a new slide or select an existing one. Once you have the desired slide open, click on the Insert tab in the ribbon at the top of the screen. From the menu, select Shapes and choose a rectangle shape. Click and drag on the slide to draw the rectangle.
Changing the Color of the Rectangle
After drawing the rectangle, you will notice that it is automatically filled with a default color. To change this color, click on the rectangle to select it. With the rectangle selected, click on the Shape Format tab that appears in the ribbon. Look for the Shape Fill button, which is typically represented by a paint bucket icon.
Using the Shape Fill Options
When you click on the Shape Fill button, a dropdown menu will appear. Here, you have several options to choose from:
1. Solid Fill: This option allows you to select a solid color for the rectangle. Click on the color you want to use, and the rectangle will fill with that color.
2. Gradient Fill: If you want a more dynamic look, you can choose a gradient fill. This option allows you to select two or more colors and specify how they blend together.
3. Pattern Fill: For a textured look, you can use a pattern fill. PowerPoint offers a variety of patterns to choose from.
4. Picture or Texture Fill: You can also fill the rectangle with an image or texture by selecting this option.
Customizing the Color Palette
If the available colors are not to your liking, you can customize the color palette. To do this, click on the More Fill Colors option at the bottom of the Shape Fill dropdown menu. This will open a new window where you can select from a wide range of colors, including custom shades.
Applying Transparency to the Rectangle
If you want to add a sense of depth or make the rectangle more subtle, you can apply transparency. With the rectangle selected, click on the Shape Format tab. In the Shape Outline group, click on the Shape Outline button and select No Outline. Then, in the Shape Fill group, click on the Shape Fill button and choose More Fill Colors. In the new window, select the transparency slider and adjust it to your preference.
Using the Format Painter
If you have multiple rectangles that you want to have the same color, you can use the Format Painter. After changing the color of one rectangle, click on the Format Painter button in the Shape Format tab. Then, click on the other rectangles you want to change. This will quickly apply the same color to all selected rectangles.
Adjusting the Color for Different Backgrounds
When adjusting the color of a rectangle, it's important to consider the background of the slide. If the background is dark, you might want to choose a light color for the rectangle to ensure readability. Conversely, if the background is light, a dark color for the rectangle can stand out more effectively.
Conclusion
Adjusting the color of a rectangle in PowerPoint is a straightforward process that can greatly enhance the visual appeal of your slides. By following the steps outlined in this article, you can easily change the color of rectangles to match your presentation's theme or to highlight specific elements. Remember to consider the background and use the available tools to achieve the best results.











