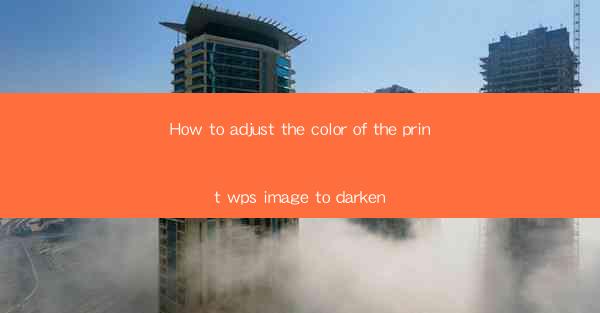
How to Adjust the Color of the Print WPS Image to Darken
Adjusting the color of an image to make it darker can be a crucial step in enhancing the visual appeal and readability of your documents. Whether you are working with WPS Office, a popular alternative to Microsoft Office, or any other image editing software, this guide will walk you through the process of darkening an image in WPS. We will explore various aspects of this process, from understanding the basics of color adjustment to mastering advanced techniques.
Understanding the Basics of Color Adjustment
Before diving into the specifics of darkening an image in WPS, it is essential to understand the basics of color adjustment. Color adjustment involves manipulating the brightness, contrast, and saturation of an image to achieve the desired visual effect. Here are some key concepts to keep in mind:
1. Brightness
Brightness refers to the lightness or darkness of an image. Increasing brightness makes the image lighter, while decreasing brightness makes it darker. Understanding how to adjust brightness is crucial for darkening an image effectively.
2. Contrast
Contrast is the difference between the lightest and darkest areas of an image. Increasing contrast enhances the visibility of details and makes the image appear more vibrant. Conversely, decreasing contrast can soften the image and reduce the visibility of fine details.
3. Saturation
Saturation refers to the intensity of colors in an image. Increasing saturation makes colors appear more vibrant and vivid, while decreasing saturation can make them appear more muted and natural.
Step-by-Step Guide to Darkening an Image in WPS
Now that we have a basic understanding of color adjustment, let's dive into the step-by-step process of darkening an image in WPS. This guide will walk you through the process of opening an image, adjusting its brightness and contrast, and applying advanced techniques to achieve the desired darkening effect.
1. Open the Image in WPS
To begin, open WPS Office and navigate to the Picture tab. Click on Insert Picture and select the image you want to adjust. This will open the image in a separate window within WPS.
2. Adjust Brightness and Contrast
With the image open, click on the Adjust button to access the color adjustment tools. Here, you will find options to adjust brightness, contrast, and saturation. To darken the image, start by decreasing the brightness. Experiment with different values until you achieve the desired level of darkness.
3. Use Advanced Techniques
In addition to adjusting brightness and contrast, WPS offers several advanced techniques to help you darken an image effectively. Here are some of the most useful techniques:
a. Black and White Conversion
Converting an image to black and white can be a powerful way to achieve a dark and moody look. To do this, click on the Adjust button and select Black and White. You can then adjust the sliders to control the intensity of different colors in the image.
b. Desaturation
Desaturation can help you achieve a darker and more muted look by reducing the intensity of colors in the image. To desaturate an image, click on the Adjust button and select Desaturation. Experiment with different values to find the right balance.
c. Curves Adjustment
The curves adjustment tool allows you to manipulate the brightness and contrast of an image in a more precise manner. To access the curves adjustment, click on the Adjust button and select Curves. This will open a new window where you can adjust the curve to achieve the desired darkening effect.
Tips for Darkening an Image in WPS
To help you achieve the best possible results when darkening an image in WPS, here are some helpful tips:
1. Start with a Backup
Before making any adjustments to your image, it is always a good idea to create a backup. This way, you can easily revert to the original image if you are not satisfied with the results.
2. Experiment with Different Techniques
Don't be afraid to experiment with different techniques to find the one that works best for your specific image. Sometimes, combining multiple techniques can yield the most impressive results.
3. Pay Attention to Details
When adjusting the brightness and contrast of an image, pay close attention to details such as shadows, highlights, and mid-tones. This will help you achieve a more natural and balanced look.
4. Use Layers
If you are working with multiple images or elements, consider using layers to keep your project organized. This will allow you to make adjustments to individual elements without affecting the rest of your project.
5. Save Your Work
After you have achieved the desired darkening effect, make sure to save your work. It is always a good idea to save multiple versions of your image, including the original and any adjusted versions.
Conclusion
Adjusting the color of an image to make it darker can be a challenging but rewarding task. By understanding the basics of color adjustment and mastering the techniques available in WPS, you can achieve stunning results. Whether you are working on a professional project or simply enhancing your personal photos, the tips and techniques outlined in this guide will help you darkening an image in WPS with ease.











