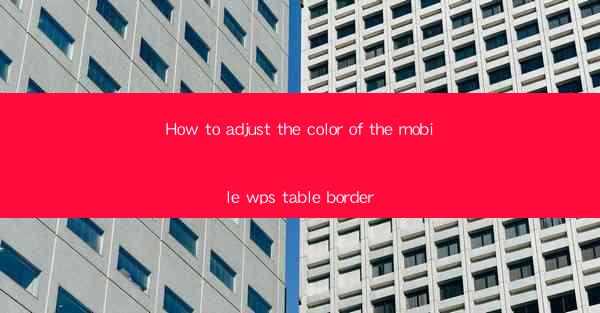
Introduction to Mobile WPS Table Border Adjustment
The Mobile WPS app is a versatile tool that allows users to create, edit, and share documents on the go. One of its features is the ability to customize the appearance of tables, including the border color. Adjusting the color of the table border can enhance the visual appeal of your documents and make them more visually appealing. In this guide, we will walk you through the steps to adjust the color of the mobile WPS table border.
Accessing the Table Border Settings
To begin adjusting the color of your table border, you first need to access the table border settings. Here's how to do it:
1. Open the Mobile WPS app and navigate to the document where you have the table you want to modify.
2. Tap on the table to select it. You should see a set of options appear around the table.
3. Look for the Format or Style option, which typically appears as a paintbrush or a style icon.
4. Tap on this option to open a menu with various formatting choices.
Selecting the Border Color
Once you have accessed the formatting options, you can proceed to select the border color:
1. Scroll through the available color options. You can choose from a predefined palette or use the color picker to select a custom color.
2. If you prefer a custom color, tap on the color picker icon, which usually looks like a square with a small circle inside.
3. Use the color picker to select the desired color. You can adjust the hue, saturation, and brightness to find the perfect shade.
4. Once you have selected the color, tap OK or Apply to set it as the new border color.
Applying the Border Color to the Entire Table
After selecting the border color, you may want to apply it to the entire table. Here's how to do it:
1. With the table still selected, look for an option that allows you to apply the formatting to the entire table. This might be labeled as Apply to Table or something similar.
2. Tap on this option, and the border color you selected will be applied to all the cells in the table.
Adjusting the Border Color for Individual Cells
If you only want to change the border color for specific cells, follow these steps:
1. Select the cells you want to modify by tapping and dragging to create a selection box around them.
2. Access the formatting options as described in the previous steps.
3. Select the border color you want to apply.
4. If necessary, adjust the border style (solid, dashed, etc.) to match your design.
Using Shortcuts for Quick Adjustments
To save time, you can use shortcuts to quickly adjust the border color:
1. While the table is selected, swipe left or right on the screen to cycle through the available border colors.
2. If you have a favorite color, you can long-press on the color you want to set it as the default for future use.
Saving and Exiting the Border Adjustment
Once you have made the desired changes to the table border color, it's important to save your work:
1. Tap on the Save button or use the save icon to save your document with the new border color.
2. You can now exit the formatting options and continue working on your document.
By following these steps, you can easily adjust the color of the mobile WPS table border to suit your design preferences. Whether you're working on a presentation, a report, or any other document, customizing the table borders can make your work stand out and look professional.











