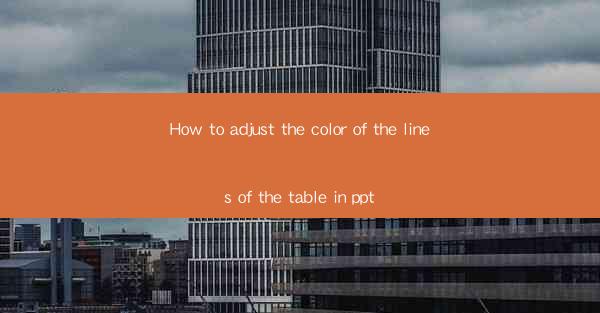
This article provides a comprehensive guide on how to adjust the color of the lines in a table within a PowerPoint presentation. It covers various methods and techniques to customize the line colors, including using the built-in design tools, applying custom colors, and utilizing advanced formatting options. The article aims to help users enhance the visual appeal of their tables and make their presentations more engaging and professional.
Introduction
In PowerPoint presentations, tables are often used to present data in a structured and organized manner. However, the default line colors of tables can sometimes be dull and unappealing. Adjusting the color of the lines in a table can significantly enhance the visual appeal and readability of the presentation. This article will explore different methods and techniques to adjust the line color of a table in PowerPoint, ensuring that your tables stand out and capture the attention of your audience.
Using the Built-in Design Tools
PowerPoint offers a range of built-in design tools that allow users to easily adjust the color of table lines. Here are three key steps to follow:
1. Select the Table: Begin by selecting the table you want to modify. You can do this by clicking on the table or by clicking and dragging to select the entire table.
2. Access the Table Design Tab: Once the table is selected, a Table Design tab will appear in the ribbon at the top of the PowerPoint window. This tab contains various options for formatting the table, including line color.
3. Choose a Line Color: In the Table Design tab, you will find a variety of line color options. You can select from predefined colors or choose a custom color by clicking on the More Colors button. This allows you to pick a specific shade or use a color picker to select a precise color.
Applying Custom Colors
If the predefined colors do not meet your requirements, you can apply custom colors to the table lines. Here's how:
1. Select the Table Lines: Click on the line you want to change the color of. If you want to change the color of all lines, you can select the entire table and then click on the line color option.
2. Choose Custom Color: In the line color dropdown, select More Colors. This will open a color palette where you can choose from a wide range of colors or create a custom color by adjusting the sliders.
3. Apply the Color: Once you have selected or created the desired color, click OK to apply it to the table lines.
Utilizing Advanced Formatting Options
For more advanced customization, PowerPoint provides several advanced formatting options for table lines. Here are three key techniques:
1. Line Style: In addition to changing the color, you can also modify the line style. This includes options like solid, dashed, or dotted lines. To change the line style, select the line and then choose the desired style from the line style dropdown in the Table Design tab.
2. Line Width: You can also adjust the width of the table lines. This can be useful for making the table stand out or for emphasizing certain data points. To change the line width, select the line and then use the line width slider in the Table Design tab.
3. Shadow and Glow Effects: PowerPoint allows you to add shadow and glow effects to table lines for an extra visual impact. To do this, select the line, go to the Table Design tab, and click on the Effects button. From there, you can choose from various shadow and glow effects to enhance the appearance of your table lines.
Consistency and Coordination
When adjusting the color of table lines, it's important to maintain consistency and coordination with the overall design of your presentation. Here are three tips to ensure a cohesive look:
1. Match the Theme: If your presentation has a specific theme, try to match the line color with the theme colors. This will create a harmonious and professional appearance.
2. Contrast for Clarity: If your table contains a lot of data, consider using contrasting colors for the lines to make the table easier to read. For example, if your table background is light, use dark lines, and vice versa.
3. Limit Color Choices: To avoid a cluttered and overwhelming look, limit the number of different colors used in your presentation. Stick to a palette of two to three colors to maintain a clean and organized design.
Conclusion
Adjusting the color of the lines in a table within a PowerPoint presentation is a simple yet effective way to enhance the visual appeal and readability of your data. By utilizing the built-in design tools, applying custom colors, and exploring advanced formatting options, you can create tables that stand out and capture the attention of your audience. Remember to maintain consistency and coordination with the overall design of your presentation to ensure a cohesive and professional look.











