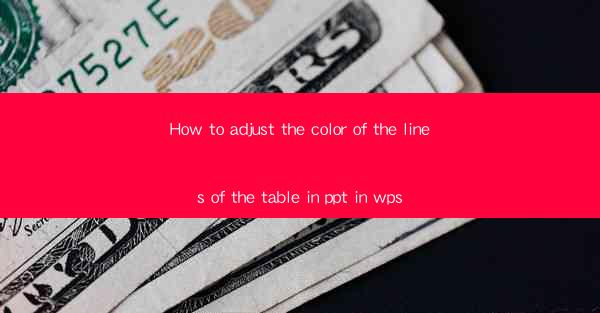
How to Adjust the Color of Table Lines in PPT Using WPS: A Comprehensive Guide
Are you tired of the same old, monotonous color scheme in your PowerPoint presentations? Do you want to add a touch of professionalism and creativity to your tables? Look no further! In this article, we will guide you through the simple yet effective process of adjusting the color of table lines in PowerPoint using WPS. Say goodbye to dull presentations and hello to visually stunning slides!
1. Introduction to Adjusting Table Line Colors in WPS
Adjusting the color of table lines in WPS is a straightforward process that can elevate the visual appeal of your PowerPoint presentations. Whether you're a student, a professional, or a business presenter, customizing the colors of your tables can make your data more engaging and easier to understand. Let's dive into the steps and tips to help you achieve the perfect color scheme for your tables.
2. Understanding the WPS Interface
Before we get started, it's essential to familiarize yourself with the WPS interface. WPS is a versatile and user-friendly software that offers a range of features similar to Microsoft Office. Once you open WPS and create a new presentation, you'll find the table tool in the Insert tab, which is where you'll begin customizing your table lines.
3. Selecting the Table
To adjust the color of the table lines, you first need to select the table you want to modify. Click on the table to select it, and you'll notice that the table's borders become highlighted, indicating that it is now active.
4. Accessing the Table Format Options
With the table selected, navigate to the Table Tools tab that appears on the ribbon. Within this tab, you'll find various options to format your table, including adjusting the line color.
5. Changing the Line Color
To change the line color, click on the Table Style Options button within the Table Tools tab. This will open a dropdown menu with various formatting options. Look for the Line Color option and click on it. A color palette will appear, allowing you to select from a wide range of colors or even choose a custom color.
6. Applying the Color to the Table Lines
Once you've selected the desired color, click on it, and the table lines will immediately change to the new color. You can preview the color before applying it to ensure it matches your presentation's theme.
7. Fine-Tuning the Line Style
If you want to go beyond just changing the color, you can also adjust the line style. This includes changing the thickness, style (solid, dashed, etc.), and transparency of the lines. To do this, click on the Line Style option within the Table Style Options dropdown menu and explore the various styles available.
8. Saving Your Customization
After you've made all the desired changes to the table lines, it's a good practice to save your customization. This way, you can easily apply the same formatting to other tables in your presentation or even in future presentations.
9. Tips for Choosing the Right Colors
When selecting colors for your table lines, consider the following tips:
- Contrast: Choose colors that provide good contrast against the background to ensure readability.
- Consistency: Maintain a consistent color scheme throughout your presentation for a professional look.
- Aesthetics: Choose colors that complement the overall theme and purpose of your presentation.
10. Conclusion
Adjusting the color of table lines in WPS for PowerPoint presentations is a simple yet powerful way to enhance the visual appeal of your data. By following these steps and tips, you can create engaging and professional-looking slides that stand out from the crowd. So, go ahead and experiment with different colors and styles to make your presentations truly shine!











