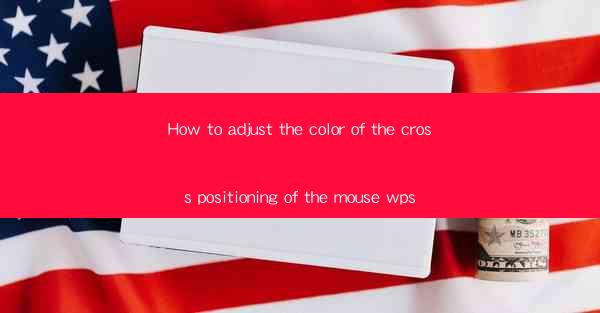
This article provides a comprehensive guide on how to adjust the color of the cross positioning of the mouse in WPS, a popular office suite. It delves into the importance of customizing the cursor crosshair color for better visibility and user experience. The article covers various aspects, including the reasons for adjusting the color, the steps to follow, and the benefits of having a customized cursor. It also addresses common issues users might encounter during the process and offers solutions. By the end of the article, readers will have a clear understanding of how to personalize their WPS cursor crosshair color to suit their preferences and work environment.
Introduction to Adjusting the Cursor Crosshair Color in WPS
The cursor crosshair in WPS is the small cross-shaped pointer that indicates the position of the mouse cursor on the screen. Adjusting its color can significantly enhance visibility, especially when working on detailed documents or graphics. This guide will walk you through the process of changing the cursor crosshair color in WPS, ensuring a more comfortable and efficient working experience.
Reasons for Adjusting the Cursor Crosshair Color
1. Improved Visibility: Different colors can help users see the cursor more clearly against various backgrounds, especially in low-light conditions or on complex designs.
2. Customization: Personalizing the cursor crosshair color can make the WPS interface more visually appealing and align with the user's preferences.
3. Accessibility: For users with visual impairments, changing the cursor color can aid in better tracking and navigation.
Steps to Adjust the Cursor Crosshair Color in WPS
1. Open WPS: Launch the WPS application on your computer.
2. Access the Settings: Click on the Options button located in the top-right corner of the application window.
3. Navigate to Cursor Settings: In the Options menu, select the Customize tab, then choose Cursor from the list on the left.
4. Change the Color: In the Cursor section, you will find a dropdown menu for the cursor crosshair color. Select the desired color from the available options.
5. Apply and Save: Click Apply to see the changes and then OK to save the settings.
Benefits of a Customized Cursor Crosshair Color
1. Enhanced Productivity: A well-chosen cursor color can reduce eye strain and improve focus, leading to increased productivity.
2. User Experience: Personalizing the cursor adds a touch of individuality to the WPS interface, making the application more user-friendly.
3. Visual Clarity: A distinct cursor color can help users quickly locate the cursor, especially when working on large or complex documents.
Common Issues and Solutions
1. Cursor Disappears: If the cursor disappears after changing the color, try resetting the cursor settings to default or updating the cursor file.
2. Color Change Not Visible: Ensure that the color is selected correctly and that the cursor settings are applied properly. Sometimes, restarting the application can resolve the issue.
3. Incompatible Cursor Files: If the cursor file is not compatible with WPS, try using a standard cursor file or converting the file to a compatible format.
Conclusion
Adjusting the color of the cross positioning of the mouse in WPS is a simple yet effective way to enhance your productivity and user experience. By following the steps outlined in this guide, users can easily customize their cursor crosshair color to suit their needs. Whether for visibility, personalization, or accessibility, the ability to adjust the cursor color in WPS is a valuable feature that can make a significant difference in your daily work.











