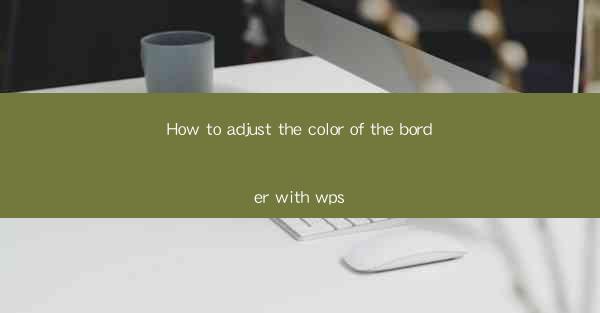
Introduction to Adjusting Border Colors in WPS
WPS, a popular office suite, offers a variety of formatting options for documents, including the ability to adjust the color of borders. Whether you're working on a presentation, a report, or a simple text document, customizing the border color can enhance the visual appeal and professionalism of your work. In this article, we will guide you through the steps to adjust the border color in WPS.
Understanding the Border Options in WPS
Before diving into the specifics of changing the border color, it's important to understand the different border options available in WPS. You can choose from solid lines, dashed lines, dotted lines, and more. Additionally, you can set the thickness of the border and apply it to various elements such as text boxes, tables, and even entire pages.
Adjusting the Border Color for Text Boxes
To adjust the border color for a text box in WPS, follow these steps:
1. Open your WPS document and insert a text box where you want to change the border color.
2. Click on the text box to select it.
3. In the Format tab, click on Border to open the border settings.
4. Choose the Color option from the dropdown menu.
5. Select the desired color from the color palette or enter a specific color code.
6. Click OK to apply the new border color to the text box.
Customizing the Border Color for Tables
If you want to change the border color of a table in WPS, here's how to do it:
1. Select the table you want to customize.
2. Go to the Table Tools tab in the ribbon.
3. Click on Table Properties and then choose Table Borders.\
4. In the Table Borders dialog box, select the Line Style and Line Color options.
5. Choose the desired line style and color from the available options.
6. Click OK to apply the changes to the table.
Applying Border Colors to Entire Pages
To apply a border color to an entire page in WPS, follow these steps:
1. Go to the Page Layout tab in the ribbon.
2. Click on Page Borders to open the page border settings.
3. Select the Custom option to access more border styles and colors.
4. Choose the line style, line color, and thickness you want for the page border.
5. Click OK to apply the border to the entire page.
Using the Quick Style Options
WPS also provides quick style options for border colors that can be applied with a few clicks:
1. Select the element (text box, table, or page) you want to change the border color for.
2. In the Format or Table Tools tab, look for the Quick Styles panel.
3. Click on the border color you want to apply. This will quickly change the border color to the selected style.
Advanced Border Color Adjustments
For more advanced border color adjustments, you can use the Format Cells dialog box:
1. Right-click on the element with the border you want to adjust and select Format Cells.\
2. Go to the Border tab.
3. Here, you can choose from a wide range of line styles, colors, and thicknesses.
4. You can also apply different border styles to different sides of the element by selecting the respective options.
5. Once you're satisfied with the changes, click OK to apply them.
By following these steps, you can easily adjust the border color in WPS to suit your document's design and aesthetic needs. Whether you're looking to make a simple change or delve into more complex formatting, WPS provides the tools to help you achieve the desired look.











