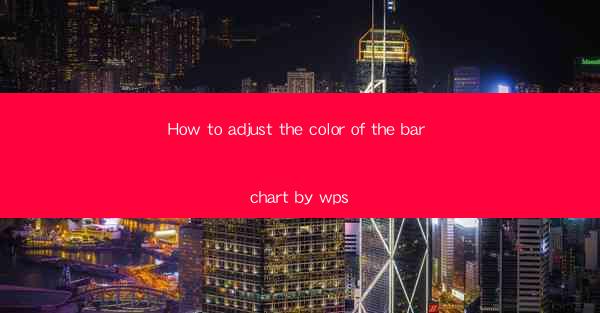
Title: How to Adjust the Color of the Bar Chart by WPS: A Comprehensive Guide
Introduction:
In today's data-driven world, visualizing data through charts and graphs has become an essential skill. Among various chart types, the bar chart is widely used to represent categorical data. WPS, a popular office suite, offers a range of features to customize and enhance your bar charts. This article aims to provide a comprehensive guide on how to adjust the color of the bar chart in WPS, helping you create visually appealing and informative graphs.
Understanding the Basics of Bar Charts in WPS
Bar charts are graphical representations of data using rectangular bars of varying lengths. In WPS, you can create bar charts by selecting the Insert tab and choosing the Bar Chart option. Understanding the basic components of a bar chart, such as categories, values, and labels, is crucial for adjusting the color effectively.
Choosing the Right Color Scheme
The color scheme of a bar chart plays a vital role in conveying the information effectively. Here are some tips for choosing the right color scheme:
-1. Consider the audience: Choose colors that are easily distinguishable and appealing to your target audience.
-2. Use contrasting colors: Select colors that have high contrast to make the bars stand out and differentiate them clearly.
-3. Avoid using too many colors: Stick to a limited color palette to maintain visual clarity and avoid clutter.
-4. Consider color blindness: Choose colors that are distinguishable for individuals with color vision deficiencies.
-5. Use color psychology: Utilize colors that evoke the desired emotions or convey the intended message.
Adjusting the Color of Individual Bars
WPS allows you to adjust the color of individual bars in a bar chart. Here's how you can do it:
-1. Select the bar chart: Click on the bar chart to select it.
-2. Right-click and choose Format Data Series: A contextual menu will appear.
-3. Select Fill and choose a color: In the Format Data Series dialog box, click on the Fill option and select a color from the available palette.
-4. Apply the color to the desired bars: Click on the bars you want to change the color for and apply the selected color.
Customizing the Color of the Bar Chart Background
In addition to adjusting the color of individual bars, you can also customize the background color of the bar chart. Here's how:
-1. Select the bar chart: Click on the bar chart to select it.
-2. Right-click and choose Format Chart Area: A contextual menu will appear.
-3. Select Fill and choose a color: In the Format Chart Area dialog box, click on the Fill option and select a color from the available palette.
-4. Apply the color to the background: The background color of the bar chart will change to the selected color.
Using Color Gradients and Patterns
WPS provides advanced options to apply color gradients and patterns to the bars of a bar chart. Here's how you can do it:
-1. Select the bar chart: Click on the bar chart to select it.
-2. Right-click and choose Format Data Series: A contextual menu will appear.
-3. Select Fill and choose Gradient or Pattern Fill: In the Format Data Series dialog box, click on the Fill option and select Gradient or Pattern Fill from the dropdown menu.
-4. Customize the gradient or pattern: Choose the desired gradient or pattern from the available options and adjust the settings to achieve the desired effect.
Consistency in Color Usage
Maintaining consistency in color usage throughout your presentation or report is crucial for creating a professional and cohesive look. Here are some tips to ensure consistency:
-1. Use a color palette: Create a color palette with a limited number of colors and stick to it throughout your document.
-2. Apply color themes: WPS offers color themes that automatically apply consistent color schemes to all elements of your document.
-3. Use color labels: Assign color labels to different data series to maintain consistency and clarity.
-4. Review and adjust: Regularly review your color choices and make adjustments if necessary to ensure consistency.
Conclusion:
Adjusting the color of a bar chart in WPS is a simple yet effective way to enhance the visual appeal and convey information more effectively. By following the steps outlined in this article, you can customize the color scheme, adjust individual bars, and maintain consistency throughout your document. Remember to consider the audience, use contrasting colors, and leverage the advanced features provided by WPS to create visually stunning and informative bar charts.











