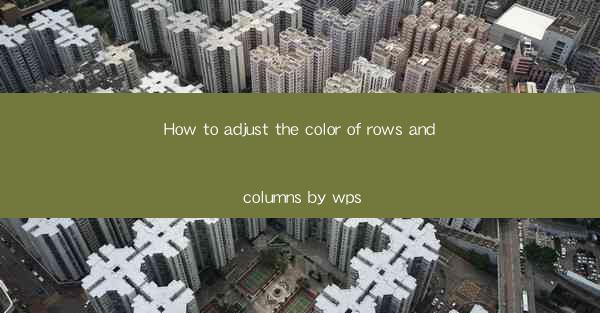
This article provides a comprehensive guide on how to adjust the color of rows and columns in WPS, a popular office suite. It covers various methods and techniques to customize the appearance of tables, including selecting specific cells, applying color gradients, and using conditional formatting. The article aims to help users enhance the visual appeal of their documents and make data more readable and engaging.
---
Introduction to Adjusting Colors in WPS
WPS, as a versatile office suite, offers a range of features to customize the look of your documents. One such feature is the ability to adjust the color of rows and columns in tables. This can be particularly useful for emphasizing certain data, making it easier to identify trends, or simply for aesthetic purposes. In this article, we will explore different methods to adjust the color of rows and columns in WPS, ensuring that your tables stand out and convey the intended message effectively.
Selecting Specific Cells for Coloring
To begin adjusting the color of rows and columns, it is essential to select the specific cells you want to modify. WPS provides a straightforward way to do this. Here are the steps:
1. Open your WPS document and navigate to the table where you want to adjust the colors.
2. Click on the cell or range of cells you wish to color.
3. Right-click on the selected cells and choose Format Cells from the context menu.
This method allows you to target individual cells or entire rows and columns, giving you precise control over the color adjustments.
Applying Solid Colors
Once you have selected the cells, you can apply a solid color to them. Here's how to do it:
1. In the Format Cells dialog box, navigate to the Fill tab.
2. Click on the color swatch to open the color palette.
3. Choose a color from the palette or click on More Colors for more options.
4. Select the desired color and click OK to apply it to the selected cells.
Applying solid colors is a quick and effective way to highlight specific data or create a visually appealing table.
Using Color Gradients
For a more dynamic and visually striking effect, you can use color gradients in WPS. Gradients can add depth and dimension to your tables, making them more engaging. Here's how to apply a gradient:
1. In the Format Cells dialog box, go to the Fill tab.
2. Click on the Gradient Fill button.
3. Choose the type of gradient you want from the options provided (e.g., linear, diagonal, or freeform).
4. Select the colors you want to use for the gradient and adjust the gradient direction and angle as needed.
5. Click OK to apply the gradient to the selected cells.
Color gradients can be particularly effective for emphasizing trends or patterns in your data.
Conditional Formatting for Dynamic Colors
Conditional formatting is a powerful feature in WPS that allows you to automatically format cells based on specific conditions. This can be particularly useful for adjusting the color of rows and columns based on the data they contain. Here's how to use conditional formatting:
1. Select the cells or range of cells you want to apply conditional formatting to.
2. Go to the Home tab and click on the Conditional Formatting button.
3. Choose the type of rule you want to apply (e.g., Cell Value Is, Top 10, or Bottom 10).
4. Set the conditions for the formatting rule and choose the color you want to apply.
5. Click OK to apply the conditional formatting.
Conditional formatting can dynamically adjust the color of rows and columns based on the data, making your tables more interactive and informative.
Customizing Color Schemes
WPS allows you to create and apply custom color schemes to your documents, including tables. This can help maintain a consistent and professional look throughout your work. Here's how to customize a color scheme:
1. Go to the Design tab in the ribbon.
2. Click on Color Scheme and choose Customize Colors.\
3. Select the elements you want to customize (e.g., text, background, links, etc.).
4. Choose the colors you want to use for each element and click Apply.\
5. Save the custom color scheme for future use.
Customizing color schemes can greatly enhance the overall appearance of your documents and ensure a cohesive design.
Conclusion
Adjusting the color of rows and columns in WPS is a simple yet effective way to enhance the visual appeal of your tables. By selecting specific cells, applying solid colors, using color gradients, and leveraging conditional formatting, you can make your data more readable and engaging. Additionally, customizing color schemes can help maintain a consistent and professional look throughout your documents. With these techniques at your disposal, you can create tables that not only convey the intended message but also stand out visually.











