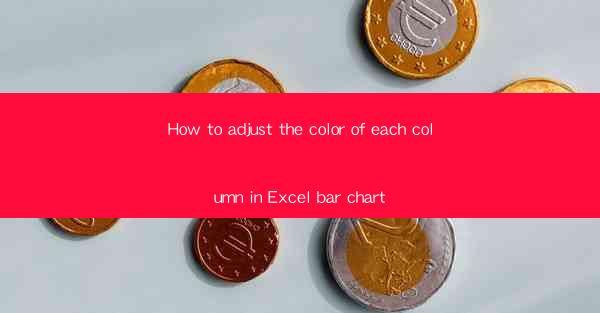
How to Adjust the Color of Each Column in Excel Bar Chart
Adjusting the color of each column in an Excel bar chart can significantly enhance the visual appeal and readability of your data presentation. Whether you are creating a chart for a business report, a research paper, or a personal project, customizing the colors can make your chart stand out and convey your message more effectively. In this article, we will explore various aspects of adjusting column colors in Excel bar charts, providing you with a comprehensive guide to achieve the desired visual outcome.
Understanding the Basics of Excel Bar Charts
Before diving into the color customization process, it's essential to have a solid understanding of Excel bar charts. A bar chart is a graphical representation of data using rectangular bars, where the length of each bar is proportional to the value it represents. In Excel, you can create both vertical (column) and horizontal (bar) bar charts. Each column in a bar chart represents a different category or group, and the color of each column can be adjusted to highlight specific data points or trends.
Types of Bar Charts in Excel
Excel offers two primary types of bar charts: vertical and horizontal. A vertical bar chart, also known as a column chart, is suitable for comparing data across different categories. In contrast, a horizontal bar chart is ideal for displaying data with a long list of categories.
Vertical Bar Chart
A vertical bar chart is the most common type of bar chart. It consists of vertical columns, where the height of each column represents the value of the data point. This type of chart is particularly useful when you want to compare data across different categories or when the data points have a wide range of values.
Horizontal Bar Chart
A horizontal bar chart is similar to a vertical bar chart but with horizontal bars. It is suitable for displaying a long list of categories, as it allows for better readability when dealing with a large number of data points.
Selecting the Right Colors for Your Bar Chart
Choosing the right colors for your Excel bar chart is crucial for effective data visualization. The colors you select should be visually appealing, easy to distinguish, and convey the intended message of your data. Here are some tips for selecting the right colors:
Color Harmony
Color harmony is the key to creating a visually appealing bar chart. You can achieve color harmony by using a color scheme that complements each other. For instance, you can use a monochromatic color scheme, where all the colors are derived from a single base color, or a complementary color scheme, where colors are opposite each other on the color wheel.
Color Contrast
Color contrast is essential for ensuring that your bar chart is easy to read. Choose colors with high contrast, such as black and white or dark blue and light yellow, to make the data points stand out. Avoid using colors that are too similar, as this can make it difficult to distinguish between different columns.
Color Accessibility
Consider the accessibility of your bar chart when selecting colors. People with color vision deficiencies, such as color blindness, may have difficulty distinguishing between certain colors. Choose colors that are easily distinguishable by individuals with color vision deficiencies, such as using a color scheme that includes shades of blue, green, and yellow.
Adjusting Column Colors in Excel
Now that you have a basic understanding of Excel bar charts and color selection, let's explore how to adjust the color of each column in an Excel bar chart.
Step 1: Create a Bar Chart
To adjust the color of each column, you first need to create a bar chart in Excel. Follow these steps to create a basic vertical bar chart:
1. Open your Excel workbook and select the data you want to chart.
2. Go to the Insert tab on the ribbon.
3. Click on the Bar Chart button and choose the desired chart type.
Step 2: Customize the Chart
Once you have created your bar chart, you can customize it by adjusting the color of each column. Here's how to do it:
1. Click on the column you want to change the color of.
2. Go to the Chart Tools tab on the ribbon.
3. Click on the Format button.
4. In the Format Data Series pane, click on the Fill button.
5. Choose the desired color from the color palette or create a custom color.
Step 3: Apply Color to All Columns
If you want to apply the same color to all columns, you can do so by following these steps:
1. Click on any column in the chart.
2. Go to the Chart Tools tab on the ribbon.
3. Click on the Format button.
4. In the Format Data Series pane, click on the Fill button.
5. Choose the desired color from the color palette or create a custom color.
6. Click on the Format button again and select Format Selection.\
7. In the Format Selection pane, check the Apply to all box.
Step 4: Save Your Customization
After adjusting the color of each column, it's essential to save your customization to ensure that it remains intact when you update the chart. To save your customization:
1. Click on the chart.
2. Go to the Chart Tools tab on the ribbon.
3. Click on the Save Chart As button.
4. Choose a location to save your chart and click Save.\
Advanced Color Customization Techniques
In addition to the basic color customization techniques, Excel offers several advanced options for customizing the color of each column in a bar chart. Here are some of the advanced techniques you can use:
1. Conditional Formatting
Conditional formatting allows you to apply specific colors to columns based on certain criteria. For example, you can set a rule to change the color of a column when its value exceeds a certain threshold.
2. Data Bars
Data bars are a visual representation of data using bars within each column. You can customize the color of the data bars to highlight specific data points or trends.
3. Color Scales
Color scales are a range of colors that represent a range of values. You can apply a color scale to a bar chart to automatically assign colors to columns based on their values.
4. Custom Color Palettes
Excel allows you to create custom color palettes that you can use for your charts. This is particularly useful if you want to maintain a consistent color scheme across multiple charts.
Conclusion
Adjusting the color of each column in an Excel bar chart is a simple yet effective way to enhance the visual appeal and readability of your data presentation. By understanding the basics of Excel bar charts, selecting the right colors, and utilizing advanced customization techniques, you can create a chart that effectively communicates your message. Whether you are a business professional, a researcher, or a student, mastering the art of customizing Excel bar charts can help you create compelling visualizations that stand out from the crowd.











