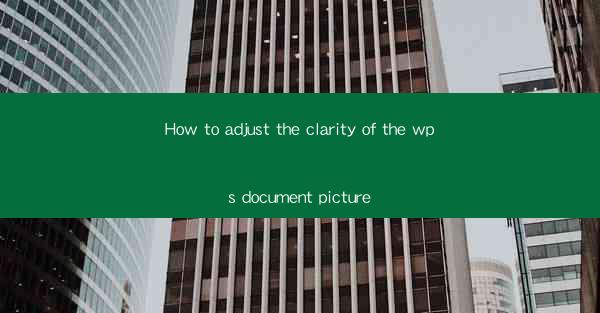
Introduction to Adjusting Picture Clarity in WPS Document
In the digital age, documents are often accompanied by images to enhance understanding and visual appeal. WPS, a popular office suite, offers a range of tools to manipulate images within documents. Adjusting the clarity of a picture in a WPS document can significantly improve the overall readability and aesthetic of your work. This article will guide you through the process of enhancing the clarity of images in WPS documents.
Understanding Image Clarity
Before diving into the technical aspects of adjusting clarity, it's important to understand what clarity means in the context of images. Image clarity refers to the sharpness and definition of the image. It is influenced by factors such as resolution, contrast, and color balance. In WPS, you can adjust these elements to improve the clarity of your pictures.
Accessing the Image Editing Tools in WPS
To begin adjusting the clarity of an image in a WPS document, you first need to access the image editing tools. Open your WPS document and click on the image you wish to edit. Once the image is selected, a contextual menu will appear. From this menu, choose the Edit option to open the image editing panel.
Using the Basic Image Editing Tools
The basic image editing tools in WPS provide a range of options to adjust the clarity of an image. These tools include brightness, contrast, saturation, and sharpness adjustments. To access these tools, click on the Adjust tab in the image editing panel. Here, you can tweak the sliders to increase or decrease the brightness, contrast, and saturation. For clarity, focus on the sharpness slider, which enhances the edges and details of the image.
Advanced Clarity Adjustments
For more advanced clarity adjustments, WPS offers additional features. The Enhance tab in the image editing panel provides options like Auto Adjust, Unsharp Mask, and Noise Reduction. The Auto Adjust feature automatically adjusts the image to enhance clarity. The Unsharp Mask tool sharpens the image by emphasizing the edges, while Noise Reduction helps to remove unwanted grain or noise from the image.
Adjusting Image Resolution
Image resolution plays a crucial role in determining clarity. A higher resolution image generally appears clearer. In WPS, you can adjust the resolution of an image by clicking on the Properties tab in the image editing panel. Here, you can change the resolution settings to a higher value if the original image quality allows for it.
Using Filters for Clarity Enhancement
WPS also offers a variety of filters that can be applied to images to enhance clarity. These filters include Vignette, Black and White, and Sepia. While these filters may not directly increase clarity, they can sometimes add depth and contrast to the image, making it appear sharper. To apply a filter, click on the Filters tab in the image editing panel and choose the desired filter.
Saving Your Adjustments
After making the desired adjustments to the clarity of your image, it's important to save your changes. In the image editing panel, click on the Save button to apply the changes to the image within your WPS document. This will ensure that your adjustments are retained when you save or print the document.
Conclusion
Adjusting the clarity of images in WPS documents is a straightforward process that can greatly enhance the visual appeal of your work. By understanding the basic and advanced editing tools available in WPS, you can effectively improve the clarity of your images. Whether you're working on a professional document or a personal project, mastering these techniques will help you create more impactful and readable content.











