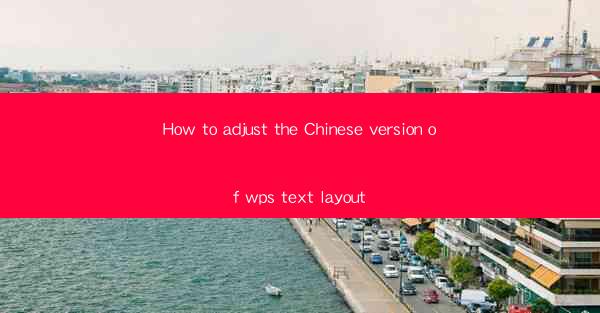
Introduction to WPS Text Layout
WPS Text, a popular word processor in China, offers a variety of layout options to cater to different document needs. Adjusting the layout is essential for creating visually appealing and well-organized documents. Whether you are working on a report, a newsletter, or a novel, understanding how to adjust the layout can greatly enhance the readability and professionalism of your work.
Understanding the Layout Menu
The layout menu in WPS Text provides a range of options to customize your document's appearance. To access these options, click on the Layout tab at the top of the screen. Here, you will find sections such as Page Setup, Paragraph, Section, and Header/Footer. Familiarizing yourself with these sections is the first step in adjusting your document's layout.
Adjusting Page Setup
The Page Setup section allows you to set the overall dimensions and orientation of your document. To adjust the page setup:
1. Click on Layout and then Page Setup.\
2. In the Page Setup dialog box, you can set the paper size, margin, and orientation.
3. For a custom page size, click on Custom Size and enter the desired dimensions.
4. Click Apply to save your changes.
Customizing Paragraph Layout
The Paragraph section provides options to format individual paragraphs within your document. To adjust the paragraph layout:
1. Select the paragraph you want to format.
2. Click on Layout and then Paragraph.\
3. In the Paragraph dialog box, you can adjust the alignment, spacing, indentation, and line spacing.
4. Use the Before and After fields to set the space before and after the paragraph.
5. Click OK to apply the changes.
Section Breaks and Multiple Columns
If you need to divide your document into sections or create multiple columns, the Section and Columns options are invaluable.
1. To insert a section break, click on Layout and then Section.\
2. Choose the type of section break you want (e.g., Next Page, Continuous, or Even Page).
3. To create multiple columns, click on Layout and then Columns.\
4. Select the number of columns you want and choose the column layout (e.g., Equal Width or Narrowest Width).
5. Click OK to apply the changes.
Formatting Header and Footer
Headers and footers are useful for including page numbers, document titles, or other information at the top or bottom of each page.
1. Click on Layout and then Header/Footer.\
2. Choose Edit Header or Edit Footer to enter the desired text or images.
3. Use the toolbar to format the text, add page numbers, or insert other elements.
4. Click Close when you are finished editing.
Using Templates for Quick Layout Adjustments
WPS Text offers a variety of templates that can help you quickly adjust the layout of your document. To use a template:
1. Click on File and then New.\
2. In the New Document dialog box, select a template that matches your desired layout.
3. Double-click on the template to open it in WPS Text.
4. You can then customize the template further by adjusting the text, images, and layout options.
Finalizing Your Layout
Once you have made all the necessary adjustments to your document's layout, it's important to review your work. Print a copy or view the document in print preview to ensure that everything is aligned correctly and that the layout looks as intended. Don't hesitate to make further adjustments if needed, as the layout of your document is crucial to its overall effectiveness.











