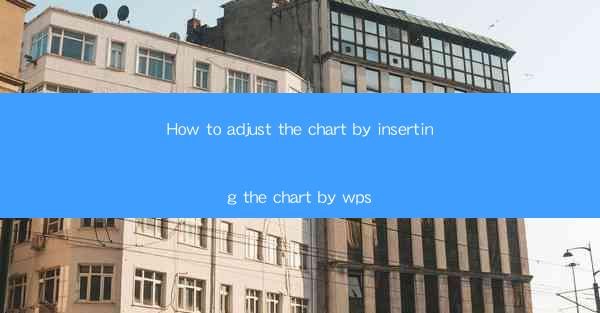
Introduction to Adjusting Charts in WPS
Adjusting charts in WPS (Writer, Presentation, and Spreadsheet) can greatly enhance the visual appeal and clarity of your data presentations. Whether you are creating a report, a presentation, or a spreadsheet, charts are essential tools for conveying information effectively. In this article, we will guide you through the process of inserting and adjusting charts in WPS to ensure they meet your specific needs.
Inserting a Chart in WPS
To begin, open your WPS document and navigate to the section where you want to insert the chart. Here are the steps to follow:
1. Select the cell or range of cells that contain the data you want to visualize.
2. Go to the Insert tab on the ribbon.
3. Click on the Chart button, which will open a dropdown menu.
4. Choose the type of chart that best suits your data, such as a column chart, line chart, pie chart, or bar chart.
5. A new chart will be inserted into your document with the selected data.
Customizing the Chart Title
The chart title is crucial for providing context to your audience. Here's how to customize it:
1. Click on the chart to select it.
2. Look for the Chart Tools tab on the ribbon, which will appear when the chart is selected.
3. Click on the Chart Tools tab, then select Design from the dropdown menu.
4. In the Chart Title group, click on Add Chart Title.\
5. Enter a title for your chart in the text box that appears.
Adjusting the Chart Type
If you find that the initial chart type does not effectively represent your data, you can easily change it:
1. Click on the chart to select it.
2. Go to the Chart Tools tab on the ribbon.
3. Click on Change Chart Type in the Design group.
4. A dialog box will appear with various chart types to choose from.
5. Select the chart type that best fits your data and click OK.\
Modifying the Data Source
Sometimes, you may need to update the data source for your chart. Here's how to do it:
1. Click on the chart to select it.
2. Go to the Chart Tools tab on the ribbon.
3. Click on Select Data in the Design group.
4. In the Select Data Source dialog box, you can add or remove data series, change the chart type, or modify the data range.
5. Make the necessary changes and click OK to apply them to your chart.
Formatting the Chart
Once you have inserted and customized your chart, you may want to further format it to make it more visually appealing:
1. Click on the chart to select it.
2. Go to the Chart Tools tab on the ribbon.
3. Click on Format in the Design group.
4. You will see various options to format the chart, including the chart area, plot area, axes, and data labels.
5. Use the tools provided to adjust the colors, fonts, and other visual elements to suit your preferences.
Saving and Exporting the Chart
After you have finished adjusting your chart, you may want to save it or export it for use in other documents or presentations:
1. Click on the chart to select it.
2. Go to the File tab on the ribbon.
3. Click on Save As to save the chart as a separate file.
4. Alternatively, you can click on Export to export the chart as an image or another file format.
5. Choose the desired file format and location, and then click Save or Export to complete the process.
By following these steps, you can effectively insert and adjust charts in WPS, ensuring that your data presentations are both informative and visually engaging.











