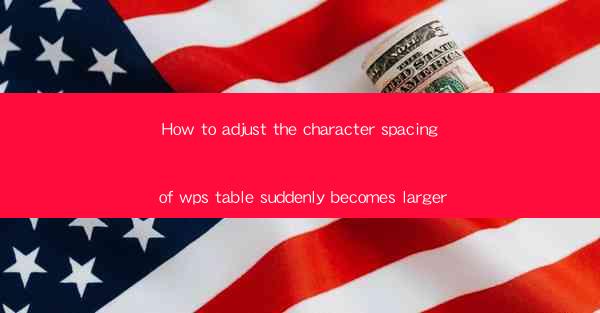
How to Adjust the Character Spacing of WPS Table Suddenly Becomes Larger
In the world of document processing, WPS Office has emerged as a powerful alternative to Microsoft Office. One of the features that users often encounter is the sudden increase in character spacing within tables. This can be quite frustrating, especially when you are working on a presentation or a formal document. In this article, we will delve into various aspects of adjusting the character spacing in WPS tables when it suddenly becomes larger.
Understanding the Issue
What Causes the Character Spacing to Suddenly Become Larger?
1. Software Updates: Sometimes, after a software update, the default settings for character spacing in WPS tables may change, leading to larger spacing.
2. Formatting Issues: Incorrect formatting, such as applying a larger font size or spacing to the entire table, can cause the character spacing to increase.
3. Template Changes: If you are using a template, any changes made to the template can affect the character spacing in your tables.
4. Copy and Paste Operations: Copying and pasting text from other sources can sometimes introduce formatting issues that affect character spacing.
5. Language Settings: Incorrect language settings can lead to unexpected changes in character spacing.
6. Custom Styles: If you have created custom styles for your tables, they might have settings that inadvertently increase character spacing.
Diagnosing the Problem
How to Identify the Source of the Issue
1. Check for Recent Software Updates: If the issue started after a software update, it might be related to the new settings.
2. Review Formatting: Look for any recent formatting changes you have made to the table or the document.
3. Inspect Templates: If you are using a template, check if there have been any changes to it.
4. Examine Copy and Paste Operations: Consider if you have recently copied and pasted text from another source.
5. Verify Language Settings: Ensure that the language settings in your document match the language of the text.
6. Check Custom Styles: Review any custom styles you have applied to the table to see if they are causing the issue.
Adjusting Character Spacing
Step-by-Step Guide to Adjusting Character Spacing
1. Select the Text: Click on the table cell where the character spacing is larger than desired.
2. Access the Font Dialog: Go to the Home tab in the ribbon, click on the Font group, and select Font Dialog.\
3. Adjust the Spacing: In the Font Dialog, look for the Spacing section. Here, you can choose from various options like Normal, Expanded, or Condensed. Select the option that best suits your needs.
4. Customize Spacing: If the predefined options do not meet your requirements, you can enter a custom value in the Spacing field. For example, if you want to decrease the spacing, you can enter a negative value.
5. Apply the Changes: Click OK to apply the changes to the selected text.
6. Preview the Results: Before finalizing, preview the table to ensure that the character spacing is adjusted as desired.
Advanced Techniques
Advanced Techniques for Adjusting Character Spacing
1. Using the Paragraph Dialog: Instead of the Font Dialog, you can also adjust character spacing using the Paragraph Dialog. This can be useful if you want to apply the changes to multiple cells or the entire table.
2. Formatting刷子: The Formatting Brush tool in WPS allows you to quickly apply formatting from one cell to another. This can be useful if you want to adjust the character spacing in multiple cells at once.
3. Using Styles: If you want to ensure consistent character spacing throughout your document, consider creating a custom style with the desired spacing and applying it to your tables.
4. Adjusting Kerning: Kerning is the spacing between pairs of characters. In some cases, adjusting kerning can help improve the overall appearance of the text.
5. Using Find and Replace: If the issue is caused by specific characters or words, you can use the Find and Replace feature to adjust the spacing for those specific instances.
6. Consulting Online Resources: If you are still struggling to adjust the character spacing, consult online forums, tutorials, and user guides for additional guidance.
Troubleshooting Common Issues
Common Issues and Their Solutions
1. Spacing Not Applying: If the character spacing is not applying, ensure that you have selected the correct text and that the formatting is being applied to the selected text.
2. Inconsistent Spacing: If the spacing is inconsistent, check for any hidden characters or formatting issues that might be affecting the spacing.
3. Formatting Not Retaining: If the formatting is not retaining after you close and reopen the document, ensure that you have saved the document with the desired formatting applied.
4. Compatibility Issues: If you are working with a document created in an older version of WPS, ensure that you have the latest version of WPS installed to avoid compatibility issues.
5. Performance Issues: If adjusting character spacing is causing performance issues, try closing unnecessary applications and restarting WPS.
6. Seeking Support: If you are unable to resolve the issue on your own, consider seeking support from the WPS community or contacting customer support.
Conclusion
Adjusting the character spacing in WPS tables when it suddenly becomes larger can be a challenging task. However, by understanding the issue, diagnosing the problem, and applying the appropriate techniques, you can effectively adjust the character spacing and ensure that your documents look their best. Remember to save your work regularly and consult online resources or seek support if needed. With these tips and techniques, you can confidently tackle any character spacing issues in WPS tables.











