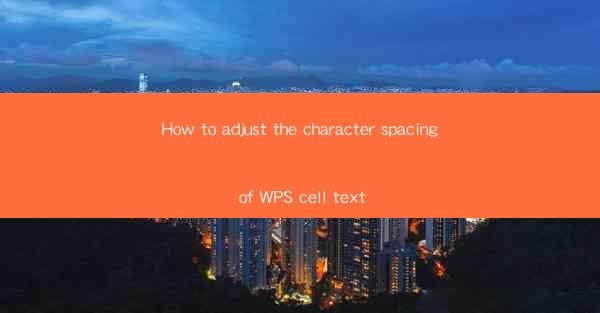
This article provides a comprehensive guide on how to adjust the character spacing of text within cells in WPS, a popular office suite. It covers various methods and techniques to customize character spacing, including using the ribbon interface, keyboard shortcuts, and formula-based adjustments. The article aims to help users enhance the readability and aesthetic appeal of their documents by fine-tuning the spacing between characters in WPS cells.
---
Introduction to Character Spacing in WPS Cells
Character spacing refers to the amount of space between individual characters in a text string. In WPS, adjusting the character spacing within cells can significantly impact the overall readability and visual presentation of your documents. Whether you are working on a spreadsheet, a presentation, or a word document, proper character spacing can make your content more professional and user-friendly. This article will explore different methods to adjust character spacing in WPS cells, ensuring that users can achieve the desired formatting with ease.
Using the Ribbon Interface to Adjust Character Spacing
The ribbon interface in WPS provides a straightforward way to adjust character spacing. Here's how you can do it:
1. Open your WPS document and select the cell or range of cells where you want to adjust the character spacing.
2. Click on the Home tab in the ribbon.
3. Look for the Font group and click on the Format Cells button, which is represented by a small arrow.
4. In the Format Cells dialog box, select the Font tab.
5. Under the Character Spacing section, you will find options to increase or decrease the spacing. You can choose from predefined spacing options or enter a custom value in the Spacing field.
6. Click OK to apply the changes to your selected cells.
This method is particularly useful for quick adjustments and is accessible to users of all skill levels.
Utilizing Keyboard Shortcuts for Character Spacing
For users who prefer keyboard shortcuts, WPS offers a convenient way to adjust character spacing without navigating through the ribbon interface. Here's how to do it:
1. Select the cell or range of cells where you want to adjust the character spacing.
2. Press Ctrl + Shift + > to open the Format Cells dialog box.
3. Navigate to the Font tab and adjust the character spacing as desired.
4. Click OK to apply the changes.
This method is particularly useful for users who are accustomed to using keyboard shortcuts and want to streamline their workflow.
Adjusting Character Spacing with Formulas
WPS also allows you to adjust character spacing using formulas, which can be particularly useful for more complex documents. Here's how to do it:
1. Select the cell where you want to display the adjusted text.
2. Enter the following formula: `=TEXTJOIN(, , A1, 1.5)`
- Replace A1 with the cell reference of the text you want to adjust.
- Replace 1.5 with the desired spacing value.
3. Press Enter to apply the formula.
This method is useful for users who need to apply consistent character spacing across multiple cells or ranges.
Customizing Character Spacing for Specific Characters
In some cases, you may want to adjust the spacing for specific characters within a cell. WPS allows you to do this by using the Custom Spacing feature. Here's how to use it:
1. Select the cell or range of cells where you want to adjust the character spacing.
2. Click on the Home tab in the ribbon.
3. Look for the Font group and click on the Format Cells button.
4. In the Format Cells dialog box, select the Font tab.
5. Click on the Superscript or Subscript button to apply the effect to specific characters.
6. Adjust the spacing as desired and click OK to apply the changes.
This method is useful for creating scientific or mathematical notations within your documents.
Consistency and Advanced Formatting
When adjusting character spacing in WPS cells, it's important to maintain consistency throughout your document. Here are some tips for ensuring a cohesive look:
1. Use the same character spacing settings for similar text elements, such as headings and body text.
2. Consider the overall design of your document when adjusting character spacing. Too much spacing can make the text look cluttered, while too little spacing can be difficult to read.
3. Experiment with different spacing values to find the optimal balance for your specific needs.
By following these guidelines, you can create visually appealing and readable documents in WPS.
---
Conclusion
Adjusting the character spacing of text within WPS cells is a simple yet effective way to enhance the readability and aesthetic appeal of your documents. Whether you prefer using the ribbon interface, keyboard shortcuts, formulas, or custom spacing options, WPS provides a variety of tools to help you achieve the desired formatting. By following the steps outlined in this article, users can easily adjust character spacing and create professional-looking documents that stand out.











