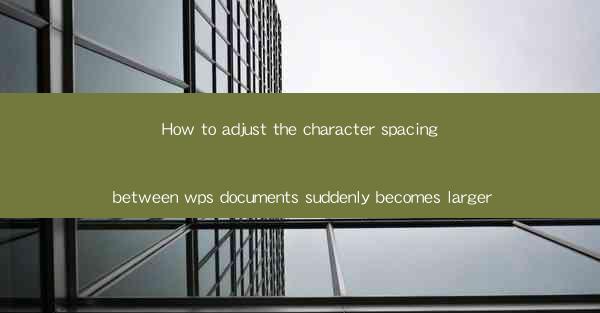
This article provides a comprehensive guide on how to adjust the character spacing in WPS documents when it suddenly becomes larger. It covers various methods and techniques to restore the original spacing, ensuring that the document maintains readability and professional appearance. The article is structured into six sections, each focusing on a different aspect of adjusting character spacing in WPS, offering practical solutions and tips for users to effectively manage their documents.
---
Introduction
When working with WPS documents, it's not uncommon to encounter a situation where the character spacing suddenly becomes larger than desired. This can be caused by various factors, such as accidental adjustments or software glitches. Adjusting the character spacing back to its original setting is crucial for maintaining the document's readability and professional look. This article delves into six different methods to help users effectively manage and adjust the character spacing in WPS documents when it becomes unexpectedly large.
1. Using the Format Painter
The Format Painter is a quick and efficient tool in WPS that allows users to copy the formatting from one text selection to another. If the character spacing in a specific section of the document is correctly formatted, you can use the Format Painter to apply the same formatting to the entire document or selected text.
- Step 1: Select the text with the correct character spacing.
- Step 2: Click on the Format Painter button on the Home tab.
- Step 3: Click and drag over the text in the document where you want to adjust the spacing.
This method is particularly useful when you have a small portion of the document with the right spacing and want to apply it to the rest of the text.
2. Adjusting Spacing via Paragraph Settings
WPS provides a dedicated Paragraph Settings dialog box where you can adjust various formatting options, including character spacing.
- Step 1: Go to the Home tab and click on the Paragraph button.
- Step 2: In the Paragraph Settings dialog box, navigate to the Indents and Spacing section.
- Step 3: Look for the Spacing options and adjust the Before and After values to reduce the spacing.
This method allows for precise control over the spacing and can be used to adjust the spacing for the entire document or specific paragraphs.
3. Utilizing Find and Replace
If the character spacing issue is widespread throughout the document, using the Find and Replace feature can be an effective way to correct it.
- Step 1: Go to the Home tab and click on the Find and Replace button.
- Step 2: In the Find and Replace dialog box, click on the More button to expand the options.
- Step 3: In the Replace field, enter the character you want to replace (e.g., a space) and leave the Replace with field empty.
- Step 4: Click on Replace All to adjust the spacing for all instances of the character in the document.
This method is particularly useful when the spacing issue is caused by extra spaces or tabs.
4. Manually Adjusting Character Spacing
If the above methods do not work, you can manually adjust the character spacing by selecting the text and using the keyboard shortcuts or mouse to change the spacing.
- Step 1: Select the text with the incorrect spacing.
- Step 2: Use the keyboard shortcuts (e.g., Ctrl+Space to add a space, Ctrl+Shift+Space to remove a space) or the mouse to adjust the spacing.
- Step 3: Repeat the process until the desired spacing is achieved.
This method requires patience and attention to detail but can be effective when dealing with specific instances of incorrect spacing.
5. Checking for Hidden Characters
Sometimes, the character spacing issue may be caused by hidden characters that are not visible in the document. Checking for these hidden characters can help resolve the spacing problem.
- Step 1: Go to the Home tab and click on the Show/Hide button to reveal any hidden characters.
- Step 2: Look for any extra spaces or tabs that may be causing the spacing issue.
- Step 3: Delete the hidden characters to restore the correct spacing.
This method is particularly useful when the spacing issue is subtle and not immediately apparent.
6. Resetting the Document
If all else fails, you can reset the document to its original state by undoing all changes or reverting to a previous version.
- Step 1: Go to the File tab and select Open to open the document.
- Step 2: Navigate to the location where you saved the document and open it.
- Step 3: If you have a previous version of the document, open it and copy the text to the original document.
This method should be used as a last resort, as it may result in the loss of any changes made since the last save.
Conclusion
Adjusting the character spacing in WPS documents that have suddenly become larger can be a challenging task, but it is essential for maintaining the document's readability and professional appearance. By exploring the various methods outlined in this article, users can effectively manage and correct character spacing issues in their WPS documents. Whether it's using the Format Painter, adjusting paragraph settings, or manually adjusting spacing, these techniques provide practical solutions to ensure that documents remain well-formatted and visually appealing.











