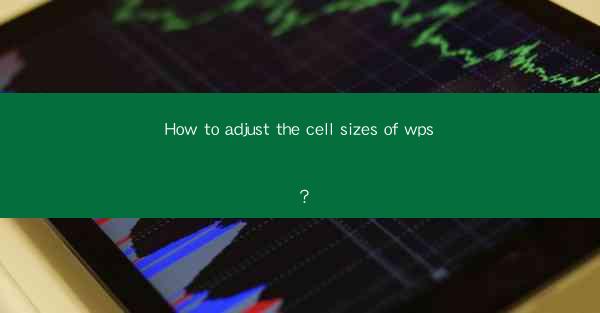
How to Adjust the Cell Sizes of WPS
Adjusting the cell sizes in WPS is a fundamental skill that can greatly enhance the readability and organization of your documents. Whether you are working on a spreadsheet for personal or professional use, understanding how to manipulate cell sizes can make your data presentation more effective. In this article, we will explore various aspects of adjusting cell sizes in WPS, including resizing, merging, splitting, and formatting.
Understanding Cell Sizes in WPS
Before diving into the specifics of adjusting cell sizes, it is important to have a basic understanding of what a cell is and how it functions within a WPS spreadsheet. A cell is the smallest unit of data in a spreadsheet, identified by its row and column coordinates. Each cell can contain text, numbers, formulas, or other types of data. The size of a cell refers to the amount of space it occupies on the screen, which can be adjusted to fit the content or the layout of the spreadsheet.
Row and Column Structure
In WPS, rows and columns form the grid that organizes the cells. Rows are horizontal lines that run from left to right, while columns are vertical lines that run from top to bottom. Each row and column is labeled with a number or letter, respectively. Understanding the row and column structure is crucial for navigating and manipulating cell sizes effectively.
Default Cell Size
When you create a new spreadsheet in WPS, the default cell size is set to accommodate a standard amount of text or data. However, this default size may not always be suitable for your specific needs. Adjusting the cell size allows you to customize the layout and presentation of your data.
Cell Size and Data Display
The size of a cell can affect how data is displayed within it. For example, if a cell is too small, it may not be able to accommodate the entire text or number, resulting in truncation or overlapping characters. Conversely, if a cell is too large, it may leave unnecessary whitespace, making the spreadsheet appear cluttered. Therefore, it is important to adjust cell sizes to ensure that data is displayed clearly and efficiently.
Resizing Cells
Resizing cells is one of the most common tasks when working with WPS spreadsheets. This section will guide you through the process of resizing cells, including manual resizing, using keyboard shortcuts, and adjusting multiple cells at once.
Manual Resizing
Manual resizing is the simplest and most straightforward method to adjust cell sizes. To resize a cell manually, follow these steps:
1. Click on the cell or range of cells you want to resize.
2. Move your cursor to the edge of the cell or range until it turns into a double-headed arrow.
3. Click and drag the edge of the cell or range to the desired size.
Using Keyboard Shortcuts
Keyboard shortcuts can save time and make resizing cells more efficient. Here are some commonly used keyboard shortcuts for resizing cells in WPS:
- Ctrl + Shift + >: Increase the width of the selected cells.
- Ctrl + Shift + <: Decrease the width of the selected cells.
- Ctrl + Shift + ^: Increase the height of the selected cells.
- Ctrl + Shift + _: Decrease the height of the selected cells.
Adjusting Multiple Cells at Once
If you need to adjust the size of multiple cells simultaneously, you can use the following methods:
- Select Multiple Cells: Click and drag to select multiple cells, or use the keyboard shortcuts (Ctrl + Shift + arrow keys) to select a range of cells.
- Resize All Selected Cells: Once the cells are selected, you can resize them using the same methods as described above for individual cells.
Merging Cells
Merging cells is another useful feature in WPS that allows you to combine multiple cells into a single cell. This can be particularly helpful when you want to create a header or a title that spans across multiple columns or rows.
How to Merge Cells
To merge cells in WPS, follow these steps:
1. Select the cells you want to merge.
2. Go to the Home tab in the ribbon.
3. Click on the Merge Cells button in the Alignment group.
4. Choose the type of merge you want (e.g., merge cells to the right, merge cells down, merge cells centered).
Unmerging Cells
If you need to unmerge cells, you can do so by following these steps:
1. Select the merged cell.
2. Go to the Home tab in the ribbon.
3. Click on the Merge Cells button in the Alignment group.
4. Choose Unmerge Cells from the dropdown menu.
Limitations of Merging Cells
While merging cells can be a powerful tool, it is important to be aware of its limitations. For example, once cells are merged, you cannot individually format them. Additionally, merging cells can make it more difficult to edit the content within the merged cell.
Splitting Cells
Splitting cells is the opposite of merging cells. It allows you to divide a single cell into multiple cells. This feature can be useful when you want to separate data that was previously merged or when you need to adjust the layout of your spreadsheet.
How to Split Cells
To split cells in WPS, follow these steps:
1. Select the cell you want to split.
2. Go to the Home tab in the ribbon.
3. Click on the Split Cells button in the Alignment group.
4. Choose the number of rows and columns you want to split the cell into.
Limitations of Splitting Cells
Similar to merging cells, splitting cells has its limitations. For instance, you cannot split a cell into more than 32 rows or 256 columns. Additionally, splitting cells can disrupt the layout of your spreadsheet, so it is important to use this feature judiciously.
Formatting Cell Sizes
Formatting cell sizes is an essential aspect of adjusting cells in WPS. This section will explore various formatting options, including font size, text alignment, and cell borders.
Font Size
Adjusting the font size within a cell can improve readability and make your data more visually appealing. To change the font size, follow these steps:
1. Select the cell or range of cells you want to format.
2. Go to the Home tab in the ribbon.
3. Click on the Font Size button in the Font group and choose the desired size.
Text Alignment
Text alignment determines how text is positioned within a cell. WPS offers various alignment options, including left, center, right, and justified alignment. To change the text alignment, follow these steps:
1. Select the cell or range of cells you want to format.
2. Go to the Home tab in the ribbon.
3. Click on the Alignment button in the Alignment group and choose the desired alignment option.
Cell Borders
Cell borders can help define the boundaries of your cells and make your spreadsheet more visually appealing. To add cell borders, follow these steps:
1. Select the cell or range of cells you want to format.
2. Go to the Home tab in the ribbon.
3. Click on the Borders button in the Font group and choose the desired border style.
Using Cell Size Adjustments for Data Visualization
Adjusting cell sizes in WPS can also be used to enhance data visualization. This section will explore how to use cell sizes to create charts, graphs, and other visual representations of your data.
Creating Charts
Charts are a powerful way to present data visually. To create a chart using cell sizes, follow these steps:
1. Select the data you want to include in the chart.
2. Go to the Insert tab in the ribbon.
3. Click on the Chart button and choose the desired chart type.
Graphs and Heat Maps
Graphs and heat maps are other types of visual representations that can be created using cell sizes. These visualizations can help you identify trends, patterns, and outliers in your data.
Using Conditional Formatting
Conditional formatting is a feature in WPS that allows you to format cells based on specific conditions. This can be particularly useful when you want to highlight certain data points or identify trends in your spreadsheet.
Conclusion
Adjusting cell sizes in WPS is a fundamental skill that can greatly enhance the readability and organization of your spreadsheets. By understanding the various methods for resizing, merging, splitting, and formatting cells, you can create more effective and visually appealing data presentations. Whether you are working on a personal project or a professional assignment, mastering these techniques will help you make the most of WPS and its powerful features.











