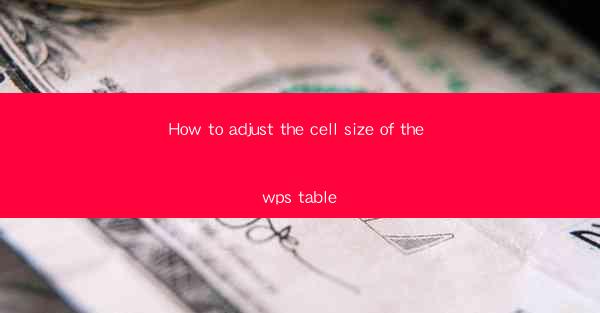
This article provides a comprehensive guide on how to adjust the cell size of a WPS table. It covers various methods and techniques to resize cells, including using the mouse, keyboard shortcuts, and the properties panel. The article also discusses the importance of cell size adjustment in maintaining the readability and aesthetics of a table. With step-by-step instructions and practical examples, readers will be able to effectively manage cell sizes in their WPS tables, enhancing their document's overall presentation.
---
Introduction to Cell Size Adjustment in WPS Table
Adjusting the cell size in a WPS table is a fundamental skill that can greatly impact the readability and visual appeal of your documents. Whether you are creating a simple spreadsheet or a complex report, the right cell size can make a significant difference. In this article, we will explore six different methods to adjust cell sizes in WPS table, ensuring that your data is presented in the most effective manner.
Using the Mouse to Adjust Cell Size
One of the most straightforward ways to adjust cell size is by using the mouse. Here are three steps to follow:
1. Select the Cell or Range: Click on the cell or range of cells you want to resize.
2. Position the Mouse Cursor: Move the mouse cursor to the edge of the selected cell or range until it turns into a double-headed arrow.
3. Drag to Resize: Click and hold the left mouse button, then drag the edge of the cell to the desired size.
This method is quick and intuitive, making it a popular choice for users of all skill levels.
Using Keyboard Shortcuts for Cell Size Adjustment
Keyboard shortcuts can save time and streamline your workflow. Here are three keyboard shortcuts to adjust cell size:
1. Ctrl + Shift + >: This shortcut selects all cells in the column or row and expands them to fit the content.
2. Ctrl + Shift + <: This shortcut selects all cells in the column or row and reduces them to the default size.
3. Ctrl + Shift + +: This shortcut selects all cells in the column or row and expands them to the next available row or column.
These shortcuts are particularly useful when you need to quickly adjust the size of multiple cells without using the mouse.
Using the Properties Panel for Cell Size Adjustment
The Properties panel in WPS table offers a range of options for precise cell size adjustment. Here's how to use it:
1. Select the Cell or Range: Click on the cell or range of cells you want to resize.
2. Access the Properties Panel: Go to the Format tab and click on Properties in the Cell group.
3. Adjust Cell Size: In the Properties panel, you can set the exact width and height of the cell by entering values in the Width and Height fields.
This method is ideal for users who prefer a more detailed and controlled approach to cell size adjustment.
Using the Context Menu for Cell Size Adjustment
The context menu provides quick access to various cell formatting options, including cell size adjustment. Here's how to use it:
1. Select the Cell or Range: Click on the cell or range of cells you want to resize.
2. Right-click: Right-click on the selected cell or range to open the context menu.
3. Select Cell Size: In the context menu, go to Cell Size and choose the desired option, such as Fit to Content or Standard Size.
This method is convenient for users who prefer a quick and easy way to adjust cell sizes without navigating through multiple tabs or panels.
Using the Table Tools for Cell Size Adjustment
The Table Tools ribbon provides a range of options for managing your table, including cell size adjustment. Here's how to use it:
1. Select the Table: Click on the table you want to adjust.
2. Access the Table Tools: The Table Tools ribbon will appear automatically.
3. Adjust Cell Size: In the Table Tools ribbon, go to the Layout tab and use the Cell Size group to adjust the size of your cells.
This method is particularly useful for users who are already familiar with the Table Tools ribbon and want to streamline their workflow.
Conclusion
Adjusting the cell size in a WPS table is a crucial skill that can enhance the overall presentation of your documents. By understanding and utilizing the various methods outlined in this article, you can effectively manage cell sizes to ensure that your data is both readable and visually appealing. Whether you prefer using the mouse, keyboard shortcuts, the Properties panel, the context menu, or the Table Tools, each method offers unique advantages that can help you achieve the perfect cell size for your needs.











