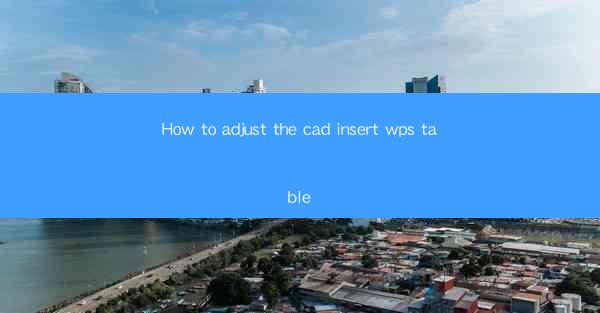
This article provides a comprehensive guide on how to adjust the CAD insert WPS table. It delves into the process of integrating CAD data into WPS tables, focusing on the steps and techniques required to ensure accurate and efficient adjustments. The article covers various aspects such as understanding the CAD insert WPS table, using the correct tools, troubleshooting common issues, and optimizing the table for better performance. By following the detailed instructions provided, users can enhance their workflow and achieve professional results when working with CAD and WPS tables.
---
Understanding the CAD Insert WPS Table
The first step in adjusting the CAD insert WPS table is to have a clear understanding of what it is and how it functions. The CAD insert WPS table is a feature that allows users to import CAD data directly into WPS tables, enabling the creation of detailed technical drawings and documentation. Here are some key points to consider:
1. Functionality: The CAD insert WPS table allows users to insert CAD entities, such as lines, arcs, and text, into WPS tables. This integration enhances the ability to create comprehensive technical documents.
2. Compatibility: It is important to ensure that the CAD software and WPS version are compatible to avoid any technical issues during the insertion process.
3. Learning Curve: Users may need to familiarize themselves with the specific commands and tools available for adjusting the CAD insert WPS table, as these can vary depending on the software version.
Using the Correct Tools
To effectively adjust the CAD insert WPS table, it is crucial to use the right tools and commands. Here are some essential tools and their functions:
1. Insert Command: This command is used to insert CAD entities into the WPS table. It allows users to select specific entities from the CAD file and place them within the table.
2. Modify Commands: Once the CAD entities are inserted, various modify commands can be used to adjust their size, position, and properties. These commands include Move, Scale, and Rotate.
3. Layer Management: Managing layers is essential for organizing the CAD insert WPS table. Users can create, delete, and modify layers to control the visibility and properties of different elements.
Understanding the Interface
The interface of the CAD insert WPS table is designed to be user-friendly, but it is still important to understand its layout and features. Here are some key aspects of the interface:
1. Menu Bar: The menu bar contains various commands and options for adjusting the CAD insert WPS table. Users should familiarize themselves with the different menus and their functions.
2. Toolbox: The toolbox provides quick access to commonly used tools and commands. Users can customize the toolbox to include only the tools they frequently use.
3. Status Bar: The status bar displays information about the current selection and the current mode of operation. It is a useful reference for users during the adjustment process.
Adjusting the Table Layout
Adjusting the layout of the CAD insert WPS table is essential for ensuring clarity and readability. Here are some steps to consider:
1. Cell Size: Adjusting the cell size can help fit more information or make the table more compact. Users can change the width and height of individual cells or entire columns and rows.
2. Table Style: WPS offers various table styles that can be applied to the CAD insert WPS table. These styles can enhance the visual appeal and professionalism of the document.
3. Gridlines: Gridlines can be added or removed to improve the organization of the table. Users can customize the gridline properties, such as color and thickness.
Optimizing Performance
Optimizing the performance of the CAD insert WPS table is crucial for efficient workflow. Here are some tips for optimizing performance:
1. File Size: Large CAD files can slow down the performance of the WPS table. Users should consider reducing the file size by compressing or simplifying the CAD data.
2. Update Software: Keeping the CAD software and WPS updated ensures that users have access to the latest features and improvements, which can enhance performance.
3. Regular Maintenance: Regularly cleaning up the CAD insert WPS table by removing unnecessary entities and optimizing the layout can help maintain optimal performance.
Conclusion
Adjusting the CAD insert WPS table is a crucial skill for anyone working with technical drawings and documentation. By understanding the functionality, using the correct tools, and optimizing the table layout, users can enhance their workflow and achieve professional results. This article has provided a detailed guide on how to adjust the CAD insert WPS table, covering various aspects from understanding the interface to optimizing performance. By following these instructions, users can effectively manage their CAD data within WPS tables and create comprehensive technical documents.











