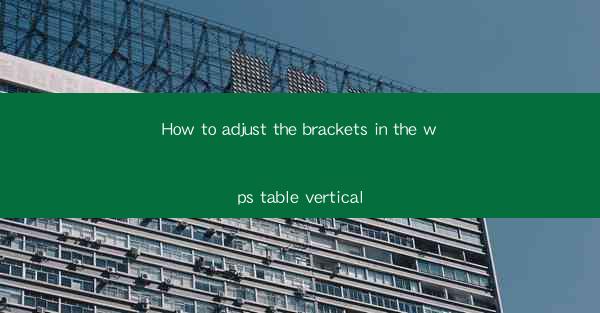
How to Adjust the Brackets in the WPS Table Vertical
Adjusting the brackets in a WPS table is a fundamental skill that can greatly enhance the readability and organization of your data. Whether you are creating a simple budget or a complex spreadsheet, understanding how to manipulate the brackets can make a significant difference. In this article, we will delve into various aspects of adjusting brackets in the WPS table vertical, providing you with a comprehensive guide to achieve the desired layout and presentation.
1. Introduction to WPS Table
WPS Table is a versatile spreadsheet software developed by Kingsoft, a leading software company in China. It offers a wide range of features and functionalities, making it a popular choice for both personal and professional use. One of the key features of WPS Table is the ability to adjust brackets, which allows users to customize the appearance and layout of their tables.
2. Understanding the Brackets in WPS Table
Before diving into the adjustment process, it is crucial to understand the different types of brackets in WPS Table. The brackets refer to the lines that enclose the cells in a table. There are several types of brackets available, including:
- Single solid line brackets
- Double solid line brackets
- Dashed line brackets
- Dotted line brackets
- None
Each type of bracket serves a specific purpose and can be chosen based on the desired aesthetic and functionality of your table.
3. Accessing the Bracket Settings
To adjust the brackets in a WPS table, you need to access the bracket settings. Here's how you can do it:
1. Open your WPS Table document.
2. Select the table you want to modify.
3. Go to the Format tab in the ribbon menu.
4. Click on the Brackets button.
This will open the Bracket Settings dialog box, where you can customize the brackets to your liking.
4. Choosing the Bracket Type
The Bracket Settings dialog box provides various options for selecting the bracket type. Here are some factors to consider when choosing the bracket type:
- Single solid line brackets: These are the most common type of brackets and are suitable for a wide range of tables. They provide a clean and professional look.
- Double solid line brackets: These brackets are ideal for emphasizing the boundaries of the table cells. They are often used in financial and accounting documents.
- Dashed line brackets: These brackets can add a touch of elegance to your table. They are suitable for creative and artistic layouts.
- Dotted line brackets: These brackets are useful for highlighting specific cells or rows in a table. They can make your data more visually appealing and easier to read.
Select the bracket type that best suits your needs and preferences.
5. Adjusting the Bracket Width
The width of the brackets can also be adjusted to enhance the overall appearance of your table. Here's how to do it:
1. In the Bracket Settings dialog box, click on the Width option.
2. Enter the desired width value in the provided field.
3. Click OK to apply the changes.
It is important to note that adjusting the bracket width can affect the readability of your table. Ensure that the width is not too narrow or too wide, as it may hinder the display of your data.
6. Customizing the Bracket Color
The color of the brackets can be customized to match the theme or style of your document. Here's how to change the bracket color:
1. In the Bracket Settings dialog box, click on the Color option.
2. Select the desired color from the color palette.
3. Click OK to apply the changes.
Choosing the right color can make your table stand out and create a cohesive look with the rest of your document.
7. Aligning the Brackets
Proper alignment of the brackets is essential for a well-organized table. Here's how to align the brackets:
1. In the Bracket Settings dialog box, click on the Alignment option.
2. Select the desired alignment option from the dropdown menu (e.g., top, bottom, left, right).
3. Click OK to apply the changes.
Aligning the brackets will ensure that your table looks neat and professional.
8. Adjusting the Bracket Style
The bracket style refers to the appearance of the brackets, including the thickness, corners, and corners. Here's how to adjust the bracket style:
1. In the Bracket Settings dialog box, click on the Style option.
2. Select the desired style from the dropdown menu (e.g., rounded corners, square corners).
3. Click OK to apply the changes.
Experimenting with different bracket styles can help you achieve the perfect look for your table.
9. Adding Shadows to the Brackets
Adding shadows to the brackets can create a more dynamic and visually appealing table. Here's how to add shadows:
1. In the Bracket Settings dialog box, click on the Shadow option.
2. Select the desired shadow style from the dropdown menu (e.g., inner shadow, outer shadow).
3. Adjust the shadow properties (e.g., color, transparency, angle) to achieve the desired effect.
4. Click OK to apply the changes.
Adding shadows can make your table stand out and add depth to the design.
10. Applying Brackets to Multiple Tables
If you have multiple tables in your document and want to apply the same bracket settings to all of them, you can do so by following these steps:
1. Select the first table you want to modify.
2. Adjust the bracket settings as desired.
3. Right-click on the selected table and choose Apply to All Tables.\
4. The bracket settings will be applied to all the tables in your document.
This feature can save you time and effort when working with multiple tables.
11. Saving Bracket Settings as a Template
If you frequently use specific bracket settings for your tables, you can save them as a template. Here's how to do it:
1. Adjust the bracket settings as desired.
2. Click on the Save as Template button in the Bracket Settings dialog box.
3. Enter a name for your template and click OK.\
You can now apply this template to any table in your document by selecting it from the Templates dropdown menu in the Bracket Settings dialog box.
12. Troubleshooting Bracket Issues
Sometimes, you may encounter issues while adjusting the brackets in your WPS table. Here are some common troubleshooting tips:
- Ensure that the table is selected before making any bracket adjustments.
- Check if the desired bracket settings are available in the Bracket Settings dialog box.
- Restart WPS Table if you encounter any unexpected errors.
- Update your WPS Table software to the latest version to ensure compatibility and stability.
13. Best Practices for Bracket Adjustment
To make the most out of adjusting brackets in your WPS table, here are some best practices to keep in mind:
- Consistency: Maintain a consistent bracket style throughout your document for a cohesive look.
- Readability: Ensure that the bracket settings do not hinder the readability of your data.
- Aesthetics: Choose bracket styles and colors that complement the overall design of your document.
- Functionality: Select bracket settings that serve the purpose of your table, such as emphasizing boundaries or highlighting specific data.
14. Learning Resources
To further enhance your skills in adjusting brackets in WPS Table, here are some valuable learning resources:
- Official WPS Table Documentation: The official documentation provides detailed information on the features and functionalities of WPS Table, including bracket adjustments.
- Online Tutorials: Numerous online tutorials and video guides are available to help you learn how to adjust brackets in WPS Table.
- Community Forums: Joining WPS Table community forums can provide you with valuable insights and tips from experienced users.
15. Conclusion
Adjusting the brackets in a WPS table is a crucial skill that can greatly enhance the appearance and functionality of your data. By following the steps outlined in this article, you can customize the brackets to suit your needs and preferences. Whether you are a beginner or an experienced user, understanding how to adjust brackets in WPS Table will help you create well-organized and visually appealing tables.











