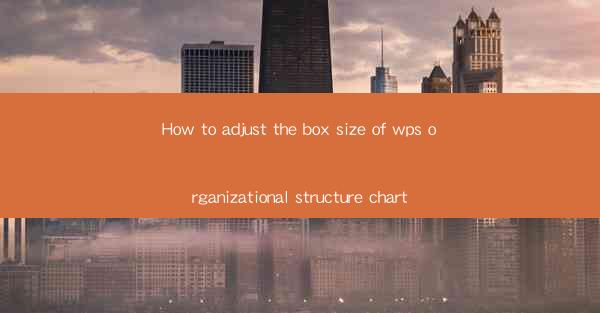
Unlocking the Secrets of WPS Organizational Structure: A Journey into the Art of Box Size Adjustment
In the vast digital landscape of productivity tools, WPS stands as a beacon for those seeking to map out their professional realms. Among its myriad features, the organizational structure chart is a cornerstone for visualizing company hierarchies and workflows. But what if the boxes on your chart are too small, or too large? How do you adjust them to perfection? Prepare to embark on a quest where the art of box size adjustment in WPS organizational structure charts becomes a game-changer for your professional presentations.
The Art of Perception: The Significance of Box Size in Organizational Charts
The box size in an organizational structure chart is more than just a visual element; it's a narrative in itself. Larger boxes often signify more prominent roles or departments, while smaller ones might represent auxiliary positions or teams. The size of these boxes can subtly influence the perception of the chart's audience, shaping how they interpret the structure and dynamics of the organization.
Step-by-Step Guide: Adjusting Box Size in WPS Organizational Structure Charts
1. Open WPS and Access the Organizational Chart Tool: Launch WPS and navigate to the Organizational Chart tool, where you can start crafting your company's blueprint.
2. Select the Box You Want to Adjust: Click on the box whose size you wish to modify. It will be highlighted, indicating that it is now selected.
3. Use the Size Handles: Once the box is selected, you will notice small squares or circles at the corners and sides of the box. These are the size handles. Click and drag these handles to increase or decrease the box size.
4. Maintain Proportions: If you want to maintain the proportions of the box while adjusting its size, hold down the Shift key as you drag the size handles. This ensures that the box's width and height are adjusted in equal ratios.
5. Fine-Tuning with the Format Panel: For more precise adjustments, use the Format panel. This can be accessed by right-clicking on the box and selecting 'Format.' Here, you can input specific width and height values in pixels or points.
6. Adjusting Multiple Boxes Simultaneously: If you need to adjust multiple boxes at once, select them all and then use the size handles or the Format panel to make changes. This can save time when dealing with large charts.
The Psychology Behind Box Size: A Deeper Dive
The size of boxes in an organizational chart can evoke certain psychological responses. For instance, a box that is disproportionately large might suggest an overemphasized role or department, potentially leading to perceptions of imbalance within the organization. Conversely, a box that is too small might make a crucial role seem less significant than it actually is.
Best Practices for Box Size Adjustment
- Balance is Key: Ensure that the sizes of the boxes reflect the actual importance and influence of each role or department within the organization.
- Consistency Counts: Maintain a consistent box size for similar roles or departments to avoid confusion.
- Consider the Audience: Tailor the box sizes to the audience's expectations and understanding. For example, a more technical audience might appreciate a more detailed and precise chart, while a broader audience might benefit from a more simplified representation.
Advanced Techniques: Customizing Box Sizes Beyond the Basics
- Custom Shapes: WPS allows you to use custom shapes for boxes, which can be particularly useful for creating a unique and memorable chart.
- Layering and Grouping: Use layers and grouping to manage complex charts with varying box sizes and relationships.
- Conditional Formatting: Apply conditional formatting to automatically adjust box sizes based on specific criteria, such as departmental performance metrics.
Conclusion: Mastering the Box Size in WPS Organizational Structure Charts
Adjusting the box size in WPS organizational structure charts is an art form that can elevate your professional presentations to new heights. By understanding the psychological impact of box size and following the step-by-step guide provided, you can create charts that not only convey the structure of your organization but also inspire confidence and clarity among your audience. Remember, the journey to mastering the box size in WPS is one of continuous learning and refinement, and with each chart you create, you'll grow more adept at this visual storytelling craft.











