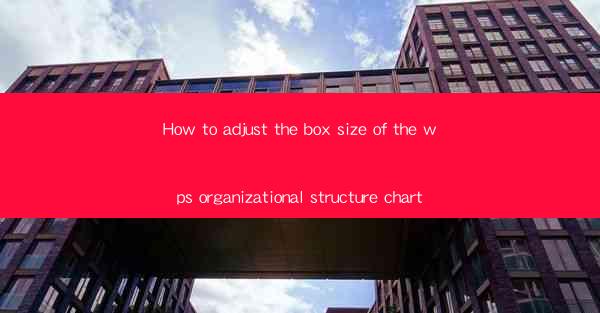
This article provides a comprehensive guide on how to adjust the box size of the WPS organizational structure chart. It delves into various aspects of customization, including the selection of appropriate box sizes, understanding the layout options, and utilizing advanced features for a visually appealing and functional chart. The article aims to assist users in effectively managing their organizational charts within the WPS software, ensuring clarity and professionalism in their presentations.
Introduction
Organizational structure charts are essential tools for visualizing the hierarchy and relationships within a company or organization. In WPS, a popular office suite, users can create and customize these charts to suit their specific needs. One crucial aspect of customization is adjusting the box size of the chart elements. This article will explore the various methods and considerations involved in adjusting the box size of the WPS organizational structure chart, offering practical tips and best practices for users of all skill levels.
Understanding the Basics of WPS Organizational Structure Chart
Before diving into the specifics of adjusting box sizes, it is important to have a basic understanding of the WPS organizational structure chart. This chart typically consists of boxes representing individuals or departments, connected by lines to illustrate their relationships. Each box can contain text, images, or other visual elements to provide additional information.
1. Selecting the Right Box Size
The first step in adjusting the box size is to determine the appropriate size for your chart. Here are a few considerations:
-1.1. Content Considerations
- Ensure that the box size is sufficient to accommodate the text or information you wish to include. Avoid overcrowding the boxes, as this can make the chart difficult to read and understand.
- Consider the readability of the text within the boxes. Larger boxes may be more visually appealing but can also make the chart appear cluttered if not used judiciously.
-1.2. Visual Balance
- Pay attention to the overall balance of the chart. Boxes that are too large or too small can disrupt the visual harmony of the chart. Aim for a consistent and visually appealing size for all boxes.
-1.3. Chart Purpose
- The box size should align with the purpose of the chart. For instance, if the chart is intended for a presentation, larger boxes may be more effective in conveying the information to a larger audience.
2. Adjusting Box Size through the WPS Interface
WPS provides a user-friendly interface for adjusting the box size of organizational structure charts. Here's how to do it:
-2.1. Accessing the Chart Properties
- Right-click on the box you want to adjust and select Properties from the context menu.
- In the properties window, you will find options to modify the box size.
-2.2. Manually Adjusting the Size
- Enter the desired width and height values in the respective fields.
- Click OK to apply the changes.
-2.3. Using the Drawing Tools
- If you prefer a more hands-on approach, you can use the drawing tools to manually resize the boxes. Simply click and drag the edges of the box to adjust its size.
3. Consistency in Box Size Across the Chart
Maintaining consistency in box size across the entire chart is crucial for readability and professionalism. Here are some tips:
-3.1. Setting a Default Box Size
- Create a default box size for your chart by adjusting the size of a single box and then applying this size as the default to all other boxes.
-3.2. Using Layers
- Organize your chart elements into layers, and apply the desired box size to the topmost layer. This ensures that all boxes within that layer maintain the same size.
-3.3. Utilizing Templates
- If you frequently create organizational structure charts, consider using templates that come with predefined box sizes. This can save time and ensure consistency.
4. Advanced Features for Box Size Adjustment
WPS offers several advanced features that can enhance the box size adjustment process:
-4.1. Proportional Scaling
- Use the proportional scaling feature to maintain the aspect ratio of the boxes when adjusting their size. This ensures that the boxes do not become distorted.
-4.2. Snap to Grid
- Enable the snap to grid feature to align the boxes precisely on the grid, making it easier to maintain consistency in size and placement.
-4.3. Customizable Grid Settings
- Customize the grid settings to suit your preferences. You can adjust the grid size, color, and visibility to help you align and resize the boxes accurately.
5. Finalizing the Organizational Structure Chart
Once you have adjusted the box sizes to your satisfaction, it's important to review and finalize the chart:
-5.1. Proofreading
- Double-check the text and information within each box to ensure accuracy and clarity.
-5.2. Formatting
- Apply appropriate formatting to the boxes, such as borders, colors, and shading, to enhance the visual appeal of the chart.
-5.3. Exporting and Sharing
- Export the chart in the desired format and share it with colleagues or stakeholders. Ensure that the chart is easily accessible and compatible with the intended viewing platform.
Conclusion
Adjusting the box size of the WPS organizational structure chart is a crucial step in creating a clear, professional, and visually appealing chart. By following the guidelines outlined in this article, users can effectively manage their chart elements, maintain consistency, and leverage advanced features for a polished final product. Whether for presentations, documentation, or internal communication, a well-crafted organizational structure chart can greatly enhance the understanding and effectiveness of your organization's hierarchy.











