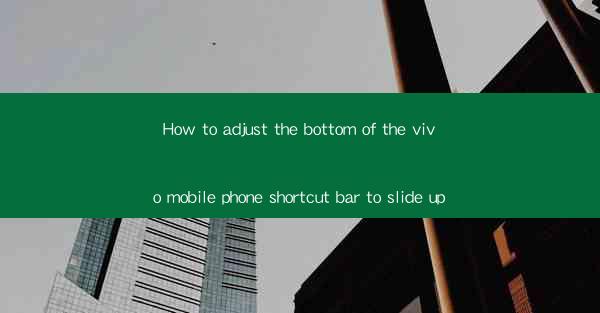
Introduction to the Vivo Mobile Phone Shortcut Bar
The Vivo mobile phone shortcut bar is a convenient feature that allows users to access frequently used apps and functions quickly. By default, this bar is located at the bottom of the screen and can be customized to suit individual preferences. In this article, we will guide you through the process of adjusting the bottom of the Vivo mobile phone shortcut bar to slide up, providing a more seamless and intuitive user experience.
Accessing the Settings Menu
To begin adjusting the bottom of the Vivo mobile phone shortcut bar, you first need to access the settings menu. Here's how to do it:
1. Swipe down from the top of the screen to open the notification panel.
2. Tap on the Settings icon, which typically looks like a gear or a cog.
3. Scroll through the list of options until you find System or Advanced Settings.\
4. Tap on System or Advanced Settings to expand the menu.
Locating the Display Settings
Once you are in the System or Advanced Settings menu, you need to find the display settings. Follow these steps:
1. Look for a section labeled Display or Screen.\
2. Tap on Display or Screen to open a new menu with various display-related options.
Enabling the Slide-Up Feature
Now that you have accessed the display settings, you can enable the slide-up feature for the shortcut bar. Here's how to do it:
1. In the display settings menu, scroll down and look for an option called Quick Settings or Shortcut Bar.\
2. Tap on Quick Settings or Shortcut Bar to open the settings for this feature.
3. Look for a toggle switch or a checkbox labeled Slide Up or Slide to Expand.\
4. Toggle the switch or check the box to enable the slide-up feature.
Customizing the Slide-Up Behavior
After enabling the slide-up feature, you can customize how the shortcut bar behaves when you slide it up. Here are some options you might find:
1. Slide Direction: Some Vivo phones allow you to choose the direction in which the shortcut bar slides up. You can select from left, right, or both sides.
2. Animation Style: You can choose between different animation styles for the slide-up action, such as a simple fade or a more dynamic effect.
3. Content Customization: You can customize which apps and functions appear in the shortcut bar when it is expanded. This can be done by adding or removing items from the list.
Testing the Slide-Up Feature
Once you have enabled and customized the slide-up feature, it's important to test it to ensure it works as expected. Here's how to do it:
1. Swipe down from the bottom of the screen to reveal the shortcut bar.
2. Try sliding the bar up to see if it expands as intended.
3. If the bar slides up smoothly and the content is accessible, the adjustment is successful.
4. If there are any issues, double-check the settings and try adjusting them again.
Conclusion
Adjusting the bottom of the Vivo mobile phone shortcut bar to slide up can greatly enhance your user experience by providing easier access to your most frequently used apps and functions. By following the steps outlined in this article, you can customize the shortcut bar to suit your preferences and enjoy a more intuitive interface on your Vivo phone.











