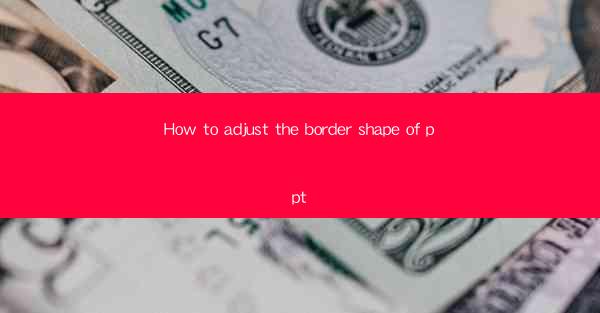
Introduction to PowerPoint Border Shapes
PowerPoint presentations are a vital tool for communication in both professional and academic settings. One of the key elements that can enhance the visual appeal of a slide is the border shape. Adjusting the border shape of PowerPoint slides can make your content stand out and convey a more professional look. In this article, we will guide you through the process of adjusting the border shape of PowerPoint slides to suit your needs.
Accessing the Border Shape Options
To begin adjusting the border shape of your PowerPoint slides, you first need to access the border options. Open your PowerPoint presentation and select the slide you wish to modify. Then, click on the Format tab in the ribbon at the top of the screen. Look for the Shape Outline group, which contains various options for borders, including line color, thickness, and shape.
Choosing a Border Shape
Once you have accessed the Shape Outline group, you will see a dropdown menu with various border shapes. These shapes include simple lines, zigzags, waves, and more intricate designs like scallops or waves. Select the shape that best fits the style and message of your presentation.
Customizing the Border Color
After choosing a border shape, you can further customize it by selecting a color. Click on the Shape Outline dropdown menu and choose Outline Color. Here, you can select from a wide range of colors or even upload a custom color if needed. The color you choose should complement the overall theme of your presentation.
Adjusting the Border Thickness
The thickness of the border can also be adjusted to make it stand out or blend in with the slide's background. In the Shape Outline group, you will find a Line Weight option. By increasing or decreasing the value, you can make the border thicker or thinner, respectively.
Adding a Shadow to the Border
To add depth and dimension to your border, you can apply a shadow effect. In the Shape Outline group, click on Shadow and choose from the available shadow effects. You can adjust the shadow's position, distance, and transparency to achieve the desired look.
Using a Border on Text Boxes
In addition to slides, you can also apply border shapes to text boxes within your PowerPoint presentation. To do this, select the text box and follow the same steps as outlined above. This can be particularly useful for highlighting key points or making text stand out on a slide.
Combining Borders with Other Design Elements
To create a cohesive and visually appealing presentation, consider combining border shapes with other design elements such as shapes, images, and text. For example, you can place a border around a shape or image to draw attention to it. Experiment with different combinations to see what works best for your presentation's style.
Consistency in Border Usage
Maintaining consistency in the use of border shapes throughout your presentation is crucial. Ensure that the border style you choose for one slide is consistent with the rest of the slides. This will help create a professional and polished look for your presentation.
Conclusion
Adjusting the border shape of PowerPoint slides is a simple yet effective way to enhance the visual appeal of your presentations. By following the steps outlined in this article, you can easily customize the border shape, color, thickness, and even add shadows to create a unique and professional look. Remember to maintain consistency in your design choices to ensure a cohesive presentation.











