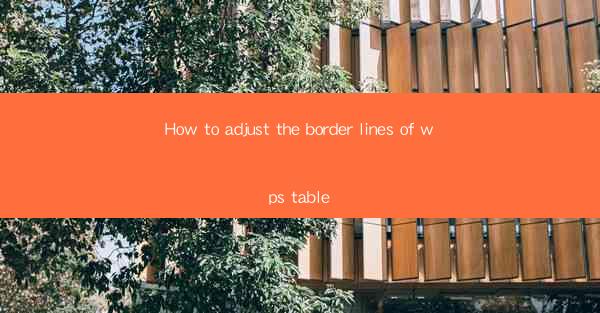
Introduction to WPS Table Border Lines
WPS Table is a versatile tool within the WPS Office suite that allows users to create and manage tables efficiently. One of the key features of WPS Table is the ability to customize the border lines of the table cells. This customization can enhance the visual appeal of your document and make it more readable. In this article, we will guide you through the process of adjusting the border lines of a WPS table.
Accessing the Border Line Settings
To begin adjusting the border lines, you first need to access the border line settings. Open your WPS document and navigate to the table you wish to modify. Click on the table to select it, and then look for the Table Tools tab in the ribbon at the top of the screen. Within this tab, you will find the Table Design and Table Layout contextual tabs, depending on your version of WPS.
Modifying Individual Cell Borders
If you want to adjust the border lines of individual cells, you can do so by selecting the specific cell or cells you wish to modify. Once selected, right-click on the cell and choose Cell Borders from the context menu. This will open a dialog box where you can select the type of border you want to apply, such as solid, dashed, or dotted lines. You can also choose the color and thickness of the border.
1. Select the cell or cells you want to modify.
2. Right-click on the selected cell and choose Cell Borders.\
3. In the dialog box, select the border type, color, and thickness.
4. Click OK to apply the changes.
Adjusting Table Row and Column Borders
If you want to adjust the border lines of an entire row or column, you can do so by selecting the row or column. Here's how to proceed:
1. Click on the row or column header to select it.
2. Right-click on the selected row or column and choose Cell Borders.\
3. In the dialog box, select the border type, color, and thickness.
4. Click OK to apply the changes to the entire row or column.
Using the Table Borders Feature
WPS Table also provides a Table Borders feature that allows you to apply the same border settings to all cells in the table. To use this feature:
1. Select the entire table by clicking on any cell and then pressing Ctrl + A.\
2. Go to the Table Design or Table Layout tab.
3. Look for the Table Borders button and click on it.
4. In the dialog box, select the border type, color, and thickness.
5. Click OK to apply the changes to the entire table.
Customizing Border Lines with the Format Cells Dialog
For more advanced customization, you can use the Format Cells dialog box. This dialog box allows you to apply different border styles to different sides of the cell:
1. Select the cell or cells you want to modify.
2. Go to the Table Design or Table Layout tab.
3. Click on the Format Cells button.
4. In the Format Cells dialog box, go to the Border tab.
5. Here, you can select the border type, color, and thickness for each side of the cell (top, bottom, left, right).
6. Click OK to apply the changes.
Saving and Applying Your Custom Border Settings
Once you have adjusted the border lines to your satisfaction, it's important to save your settings. You can do this by clicking OK in the respective dialog boxes. If you want to apply these settings to other tables in your document or future documents, you can save the table style:
1. After making the desired changes, click OK in the Format Cells or Cell Borders dialog boxes.
2. Go to the Table Design or Table Layout tab.
3. Look for the Table Styles group.
4. Click on the Save as Table Style button.
5. Give your table style a name and click OK.\
6. Now, you can apply this style to other tables by selecting them and choosing the saved style from the Table Styles dropdown menu.
By following these steps, you can effectively adjust the border lines of your WPS tables, enhancing the overall appearance and readability of your documents.











