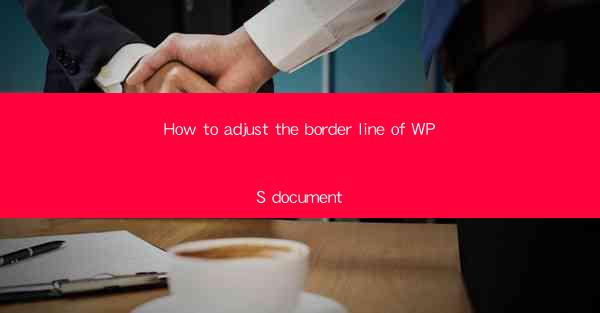
Introduction to Border Lines in WPS Documents
Border lines in WPS documents are used to define the edges of text boxes, tables, and other elements. They can enhance the visual appeal of your document and help to organize content effectively. Adjusting the border line properties can be a simple task, and this guide will walk you through the process step by step.
Accessing the Border Line Settings
To begin adjusting the border line of an element in your WPS document, you first need to access the border line settings. Here's how to do it:
1. Select the element: Click on the text box, table, or other element whose border line you want to adjust.
2. Open the Format tab: Once the element is selected, you will see a Format tab appear at the top of the ribbon.
3. Click on Border: In the Format tab, you will find a Border button. Click on it to open the border settings.
Choosing the Border Style
The border style refers to the pattern and thickness of the line. Here's how to choose the right style for your needs:
1. Select the line style: In the border settings, you will see a variety of line styles to choose from. These can range from solid lines to dashed or dotted lines.
2. Adjust the thickness: Next to the line style options, you will find a thickness slider. Move the slider to increase or decrease the thickness of the border line.
3. Preview the changes: As you make adjustments, you will see a live preview of the border line on the selected element.
Customizing the Border Color
The color of the border line can be customized to match the theme of your document or to highlight specific elements. Here's how to change the border color:
1. Click on the color picker: In the border settings, you will find a color picker button. Click on it to open the color selection window.
2. Choose a color: You can select a color from the predefined palette or use the eyedropper tool to pick a color from an existing element in your document.
3. Apply the color: Once you have selected a color, click OK to apply it to the border line.
Adding Shadows and 3D Effects
WPS offers additional effects like shadows and 3D borders that can make your document stand out. Here's how to apply these effects:
1. Click on Effects: In the border settings, you will find an Effects button. Click on it to open the effects options.
2. Select the effect: You can choose from a variety of effects such as shadow, 3D bevel, or emboss.
3. Adjust the settings: For each effect, you can adjust the settings such as the angle, distance, and size to achieve the desired look.
Applying Border Lines to Multiple Elements
If you want to apply the same border line settings to multiple elements in your document, you can do so efficiently:
1. Select all elements: Click and drag to select all the elements you want to apply the border line to.
2. Apply the settings: With all elements selected, go back to the border settings and make your desired adjustments.
3. Apply to all: In some versions of WPS, you may find an Apply to All button that will automatically apply the same settings to all selected elements.
Saving and Exiting the Border Line Settings
Once you have made all the necessary adjustments to the border line, it's important to save your changes:
1. Click OK or Apply: After making your changes, click OK or Apply in the border settings window to save the changes.
2. Exit the settings: The border line settings window will close, and your document will display the updated border lines.
By following these steps, you can easily adjust the border lines of elements in your WPS document, enhancing its visual appeal and organization. Remember to experiment with different styles and effects to find the perfect look for your document.











