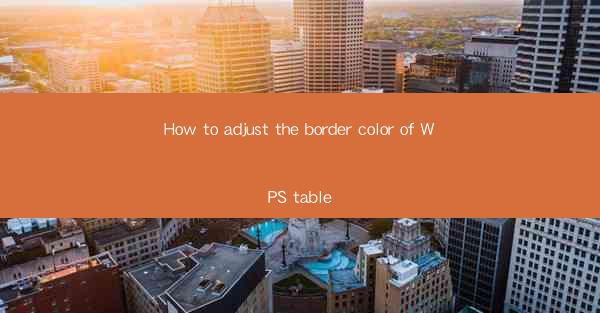
How to Adjust the Border Color of WPS Table: A Comprehensive Guide
In today's digital age, WPS (Writer, Presentation, and Spreadsheets) has become a popular alternative to Microsoft Office. One of the many features that make WPS a versatile tool is its ability to customize tables. One such customization is adjusting the border color of WPS tables. This article aims to provide a comprehensive guide on how to adjust the border color of WPS tables, catering to both beginners and advanced users.
Understanding the Basics of WPS Tables
Before diving into the details of adjusting the border color, it's essential to understand the basics of WPS tables. A table in WPS is a grid of cells that can be used to organize and present data. Tables can be inserted into documents, presentations, and spreadsheets, making them a versatile tool for various purposes.
Step-by-Step Guide to Adjusting the Border Color
1. Select the Table
To adjust the border color, you first need to select the table you want to modify. Click on the table to select it. If you want to adjust the border color of a specific cell or range of cells, click on the cell or range you want to modify.
2. Access the Table Tools
Once the table is selected, the Table Tools tab will appear in the ribbon at the top of the screen. Click on the Table Tools tab to access the various formatting options for your table.
3. Choose the Border Color
In the Table Tools tab, click on the Border button. This will open a dropdown menu with various border options. Select the Border Color option to open the color palette.
4. Customize the Border Color
The color palette will display a wide range of colors to choose from. You can select a color from the palette or click on the More Colors button to access a more extensive color selection. Once you have selected a color, click OK to apply it to the table border.
5. Adjust the Border Style
In addition to changing the border color, you can also adjust the border style. Click on the Border Style button in the Table Tools tab to select from various line types, widths, and patterns.
6. Save Your Changes
After making the desired changes to the border color and style, click OK to save your changes. The table will now display the new border color and style.
Tips and Tricks for Adjusting the Border Color
1. Use a Consistent Border Color
When working with tables, it's essential to maintain a consistent border color throughout the document. This helps in maintaining a professional and organized look.
2. Experiment with Different Colors
Don't be afraid to experiment with different border colors to see which one works best for your specific needs. Sometimes, a bold color can make your table stand out, while a subtle color can provide a sleek and modern look.
3. Use Borders to Highlight Key Information
You can use borders to highlight key information in your table. For example, you can use a thicker border or a different color to emphasize important data points.
4. Apply Borders to Multiple Tables
If you have multiple tables in your document, you can apply the same border color and style to all of them. This will ensure consistency throughout your document.
5. Use Borders for Visual Separation
Borders can be used to visually separate different sections of your table. For instance, you can use a thicker border to separate the header row from the rest of the table.
Conclusion
Adjusting the border color of WPS tables is a simple yet effective way to enhance the visual appeal of your documents. By following the steps outlined in this article, you can easily customize the border color and style of your tables to suit your specific needs. Remember to experiment with different colors and styles to find the perfect look for your document. With WPS, the possibilities are endless!











