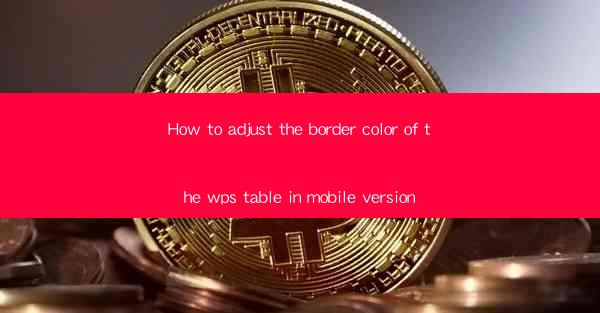
Introduction to WPS Mobile Version Table Editing
The WPS mobile version is a versatile and powerful tool that allows users to create, edit, and manage documents on the go. One of its many features is the ability to work with tables, which are essential for organizing data in a structured format. In this article, we will guide you through the process of adjusting the border color of a table in the WPS mobile version.
Accessing the Table Border Color Option
To adjust the border color of a table in the WPS mobile version, you first need to open the table you wish to edit. Once the table is open, tap on the Edit button, which is typically represented by a pencil icon. This will enable you to make various changes to the table, including modifying the border color.
Navigating to the Border Settings
After entering the edit mode, look for the Format or Style option. This is usually located in the top menu bar or as a button within the editing toolbar. Tapping on this option will open a dropdown menu or a new menu with various formatting options.
Selecting the Border Color
Within the formatting options, you should find a section dedicated to borders. Tap on this section to reveal more specific border settings. Look for an option like Border Color or Line Color. Tapping on this will open a color palette where you can choose the desired color for your table borders.
Customizing the Border Color
The color palette in the WPS mobile version allows you to select from a wide range of colors. You can choose from predefined colors, or you can use the color picker to select a custom color. If you want to match the border color with an existing color in your document, you can use the eyedropper tool to pick the color directly from the document.
Applying the Border Color
Once you have selected the desired border color, simply tap on it to apply it to the table. The WPS mobile version will automatically update the border color of the entire table, ensuring a consistent look throughout.
Adjusting Border Width and Style
In addition to changing the border color, you can also adjust the border width and style. Within the border settings, you will find options to change the thickness of the borders and select different line styles, such as solid, dashed, or dotted lines. Experiment with these settings to achieve the desired visual effect for your table.
Saving Your Changes
After making all the necessary adjustments to the table's border color and style, it's important to save your changes. In the WPS mobile version, you can save your document by tapping on the Save button, which is usually represented by a disk icon. This will ensure that your changes are preserved and can be accessed later.
Conclusion
Adjusting the border color of a table in the WPS mobile version is a straightforward process that can greatly enhance the visual appeal of your documents. By following the steps outlined in this article, you can easily customize the look of your tables and make your data more presentable and organized. Whether you are working on a mobile device or a desktop computer, WPS provides the tools you need to create professional-looking documents on the go.











