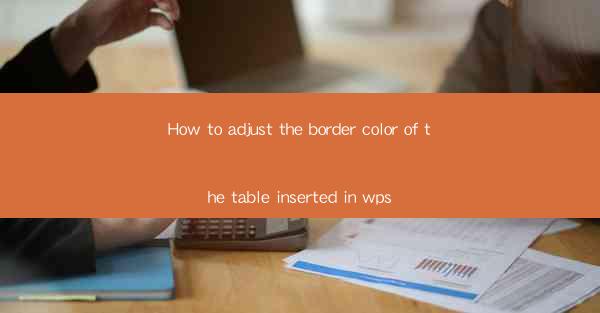
This article provides a comprehensive guide on how to adjust the border color of a table inserted in WPS, a popular office suite. It covers various aspects of customizing table borders, including selecting the appropriate border style, choosing the desired color, and applying these changes effectively. The article is structured into six main sections, each focusing on a different aspect of border customization, ensuring that readers can understand and implement these adjustments with ease.
---
Introduction to Table Border Customization in WPS
WPS, as a versatile office suite, offers a range of features to enhance the visual appeal of documents. One such feature is the ability to customize the border color of tables. This not only adds a professional touch to your documents but also helps in organizing and highlighting important data. In this article, we will delve into the process of adjusting the border color of tables in WPS, covering all the necessary steps and tips to achieve the desired look.
Selecting the Table to Customize
Before you can adjust the border color, you need to select the table you want to customize. Here are the steps to do so:
1. Open your WPS document and navigate to the table you wish to modify.
2. Click on any cell within the table to select the entire table.
3. Once the table is selected, you will see a border outline around it, indicating that it is ready for customization.
Accessing the Table Border Settings
To adjust the border color, you need to access the table border settings. Here's how you can do it:
1. With the table selected, go to the Table Tools tab on the ribbon.
2. Within the Table Tools tab, click on the Table Properties button.
3. A dialog box will appear, displaying various options for customizing the table.
Choosing the Border Style
The first step in adjusting the border color is to choose the border style. WPS offers a variety of border styles, including solid, dashed, dotted, and double lines. Here's how to select the desired style:
1. In the Table Properties dialog box, click on the Border tab.
2. You will see a preview of the table with different border styles. Click on the style you prefer.
3. Once you have selected a style, you can proceed to choose the color.
Selecting the Border Color
Choosing the right border color can significantly enhance the visual appeal of your table. Here's how to select a color:
1. In the Table Properties dialog box, click on the Color button next to the border style preview.
2. A color palette will appear, allowing you to select from a wide range of colors.
3. You can choose a color from the palette or use the Custom option to create a custom color.
Applying the Border Color
After selecting the border style and color, you need to apply these changes to the table. Here's how to do it:
1. Once you have selected the desired color, click OK in the color palette.
2. Click OK again in the Table Properties dialog box to apply the changes.
3. You will now see the table with the new border style and color.
Finalizing the Table Appearance
After adjusting the border color, it's important to review the table to ensure that the changes meet your expectations. Here are a few tips for finalizing the table appearance:
1. Check the table from different angles to ensure that the border color is visible and consistent.
2. If necessary, make further adjustments to the border style or color.
3. Save your document to preserve the changes.
Conclusion
Adjusting the border color of a table in WPS is a straightforward process that can greatly enhance the visual appeal of your documents. By following the steps outlined in this article, you can easily select the desired border style and color, apply these changes, and finalize the table appearance. Whether you are creating a professional report or a personal document, customizing the border color of your tables can make a significant difference in the overall presentation.











