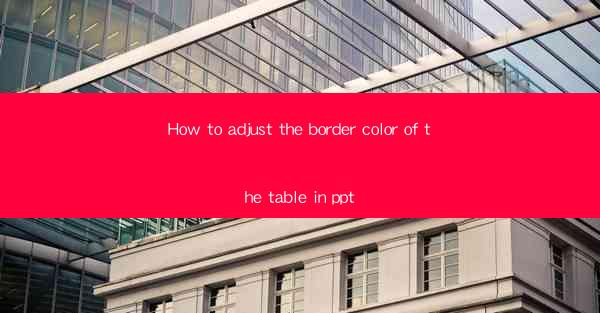
How to Adjust the Border Color of the Table in PowerPoint: A Comprehensive Guide
Are you tired of the same old, monotonous tables in your PowerPoint presentations? Do you want to add a touch of professionalism and visual appeal to your slides? Adjusting the border color of your tables in PowerPoint is a simple yet effective way to achieve this. In this comprehensive guide, we'll walk you through the steps to adjust the border color of your tables, ensuring your presentations stand out from the crowd.
1. Introduction to Table Border Colors in PowerPoint
Before diving into the nitty-gritty of adjusting border colors, let's understand the importance of table borders in your PowerPoint slides. Table borders not only define the structure of your data but also play a crucial role in enhancing the visual appeal of your presentation. By adjusting the border color, you can make your tables more engaging and reader-friendly.
2. Accessing the Table Border Color Options
To adjust the border color of a table in PowerPoint, you first need to access the table border color options. Here's how you can do it:
a. Select the Table
Start by selecting the table you want to modify. You can do this by clicking on any cell within the table.
b. Access the Table Tools
Once the table is selected, the Table Tools tab will appear in the ribbon at the top of the PowerPoint window. Click on this tab to access the various formatting options for your table.
c. Choose the Border Color
Within the Table Tools tab, click on the Border button. This will open a dropdown menu with various border options, including the border color.
3. Choosing the Right Border Color
Now that you have access to the border color options, it's time to choose the right color for your table. Here are some tips to help you make the best choice:
a. Match the Color with Your Theme
Ensure that the border color complements the overall theme of your presentation. If you're using a dark theme, a light border color might be more suitable, and vice versa.
b. Consider the Contrast
Choose a border color that provides enough contrast with the table's background and text. This will make your tables easier to read and more visually appealing.
c. Use Color Theory
Leverage the principles of color theory to create a harmonious and balanced look. For instance, using complementary colors can make your tables pop out.
4. Applying the Border Color to the Table
Once you've chosen the perfect border color, it's time to apply it to your table. Here's how to do it:
a. Select the Border Color
In the border color dropdown menu, select the color you want to apply. You can choose from predefined colors or use the custom color picker to select a specific shade.
b. Apply the Color
After selecting the color, it will automatically be applied to the table borders. You can preview the changes in real-time to ensure it meets your expectations.
5. Enhancing the Table with Additional Border Styles
While adjusting the border color is a great start, you can further enhance your table by applying additional border styles. Here are some options to consider:
a. Dashed or Dotted Borders
For a more modern look, you can apply dashed or dotted borders to your table. This can add a touch of sophistication to your presentation.
b. Double or Triple Borders
If you want to make your table stand out, consider applying double or triple borders. This can create a more structured and professional appearance.
c. Shadow Effects
To add depth and dimension to your table, you can apply shadow effects to the border. This can make your table appear more dynamic and engaging.
6. Saving and Reusing Your Custom Border Color
If you find a border color that you love, you might want to save it for future use. Here's how you can do it:
a. Save the Color
After applying the border color, right-click on the color swatch in the border color dropdown menu. Select Save Color as New Theme Color.\
b. Name and Save
Give your custom color a name and click OK to save it. This color will now be available in the Custom section of the color dropdown menu for future use.
By following these steps, you can easily adjust the border color of your tables in PowerPoint, making your presentations more visually appealing and professional. Remember to experiment with different colors and styles to find the perfect look for your slides. Happy designing!











