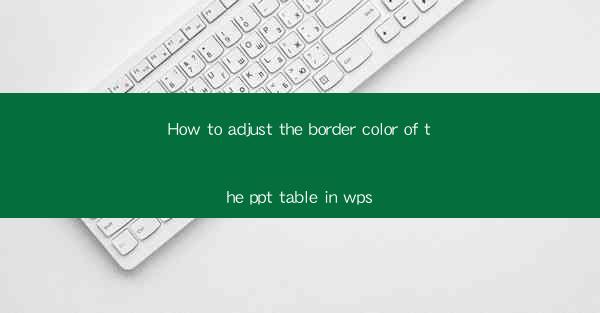
This article provides a comprehensive guide on how to adjust the border color of a table in a PowerPoint presentation using WPS. It covers various aspects of customizing table borders, including selecting the right border style, choosing appropriate colors, and applying these changes effectively. The article aims to assist users in enhancing the visual appeal of their presentations by mastering the art of adjusting table borders in WPS.
---
Introduction to Adjusting Border Color of PPT Table in WPS
Adjusting the border color of a table in a PowerPoint presentation using WPS can significantly enhance the visual appeal and professionalism of your slides. Whether you are creating a business report, educational presentation, or a personal project, the right border color can make your tables stand out and convey information more effectively. In this article, we will delve into the various steps and techniques to adjust the border color of a table in WPS, ensuring that your presentations are visually engaging and well-organized.
1. Selecting the Table to Adjust
Before you can adjust the border color, you need to select the table you want to modify. Here are the steps to select a table in WPS:
- Open your PowerPoint presentation in WPS.
- Navigate to the slide where your table is located.
- Click on the table to select it. The entire table will be highlighted.
- Once the table is selected, you can proceed to adjust its border color.
2. Accessing the Table Border Options
To adjust the border color, you need to access the table border options in WPS. Here's how to do it:
- With the table selected, click on the Table Tools tab that appears in the ribbon at the top of the screen.
- Within the Table Tools tab, click on the Design tab.
- Look for the Table Styles group, and you will find various options for customizing your table, including border color adjustments.
3. Choosing the Border Color
Once you have accessed the table border options, you can choose the desired color for your table borders. Here are the steps to select a border color:
- In the Table Styles group, click on the Border button.
- A dropdown menu will appear with different border options.
- Select Border Color from the dropdown menu.
- A color palette will open, allowing you to choose from a wide range of colors.
- You can select a color directly from the palette or use the More Colors option for more customization.
4. Applying the Border Color to the Table
After selecting the desired border color, you need to apply it to the table. Here's how to do it:
- Once you have chosen a color, click on it to apply it to the table borders.
- The selected color will be applied to all the borders of the table.
- If you want to apply the color to specific borders, such as top, bottom, left, or right, you can use the Border button again and select the specific border type.
5. Saving the Border Color Change
After adjusting the border color, it's important to save the changes to ensure that they persist even after closing the presentation. Here's how to save the changes:
- Make sure the table is still selected.
- Go back to the Table Tools tab and click on the Design tab.
- Look for the Table Styles group and click on Save Current Table as New Table Style.\
- Give your new table style a name and click OK.\
- The changes will be saved, and you can apply this new style to other tables in your presentation.
6. Customizing Border Color with Advanced Options
WPS offers advanced options for customizing the border color of a table. Here are some additional features you can explore:
- Gradient Colors: You can create a gradient effect on the table borders by using the Gradient Colors option in the border color palette.
- Transparency: Adjust the transparency level of the border color to achieve a subtle or bold look.
- Pattern Lines: Use pattern lines to create unique border styles by combining different colors and patterns.
---
Conclusion
Adjusting the border color of a table in a PowerPoint presentation using WPS is a straightforward process that can greatly enhance the visual impact of your slides. By following the steps outlined in this article, you can select the right border style, choose appropriate colors, and apply these changes effectively. Whether you are a student, professional, or presenter, mastering the art of adjusting table borders in WPS will help you create more engaging and visually appealing presentations.











