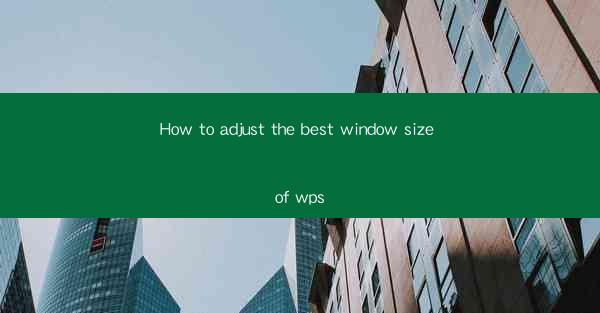
Introduction to WPS and Window Size Adjustment
WPS is a popular office suite that offers a range of productivity tools, including word processing, spreadsheet management, and presentation capabilities. One common issue users face is adjusting the window size to optimize their workspace. This article will guide you through the process of determining and adjusting the best window size for WPS to enhance your productivity.
Understanding the Importance of Window Size
The window size in WPS can significantly impact your workflow. A window that is too small may limit your ability to view and work on documents efficiently, while a window that is too large may take up unnecessary screen space. Finding the right balance is crucial for a comfortable and effective working environment.
Step-by-Step Guide to Adjusting Window Size in WPS
Here's a step-by-step guide to help you adjust the window size in WPS:
1. Open WPS: Launch WPS on your computer.
2. Maximize or Minimize the Window: Click on the maximize button (two arrows pointing in opposite directions) to expand the window to fill the entire screen, or click on the minimize button (a minus sign) to reduce the window to its smallest size.
3. Resize the Window: To resize the window manually, place your cursor at the edge of the window until it turns into a double-headed arrow. Click and drag the edge to adjust the size.
4. Use the Zoom Function: If you want to adjust the content size within the window, use the zoom function. Go to the View tab, click on Zoom, and select the desired zoom level.
Customizing Window Size for Specific Tasks
Different tasks may require different window sizes. For example:
- Word Processing: A larger window may be beneficial for writing long documents, as it allows you to see more of the text at once.
- Spreadsheet Management: A smaller window might be more suitable for working on complex spreadsheets, as it can help you focus on specific areas of the sheet.
- Presentation Creation: A larger window is often preferable for creating presentations, as it allows you to view the entire slide deck without distractions.
Utilizing Split Windows for Multitasking
WPS allows you to split the window into two panes, which can be useful for multitasking. Here's how to do it:
1. Go to the View tab.
2. Click on Split Window.
3. Drag the split line to adjust the size of each pane.
4. Open a second document or spreadsheet in the other pane to work on simultaneously.
Optimizing Window Size for Different Screen Resolutions
The optimal window size can vary depending on your screen resolution. Here are some tips:
- High Resolution Screens: If you have a high-resolution screen, you may want to use a larger window to take advantage of the screen's real estate.
- Low Resolution Screens: On lower resolution screens, a smaller window may be more practical to ensure that all elements are visible.
Using Keyboard Shortcuts for Quick Adjustments
To save time, you can use keyboard shortcuts to quickly adjust the window size in WPS:
- Zoom In: Press Ctrl + Plus Sign (+).
- Zoom Out: Press Ctrl + Minus Sign (-).
- Zoom to Fit: Press Ctrl + 0.
Conclusion
Adjusting the window size in WPS is a simple yet effective way to optimize your workspace and improve productivity. By following the steps outlined in this article, you can find the best window size for your specific needs and tasks. Remember to experiment with different sizes to see what works best for you. Happy typing and calculating!











