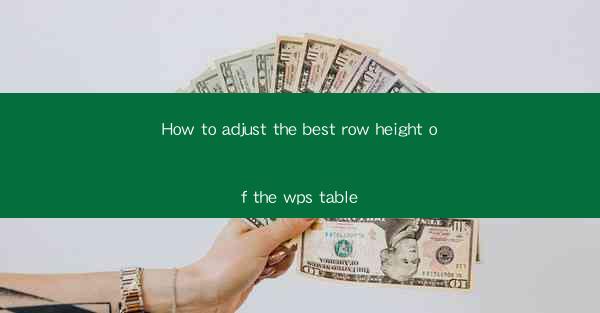
How to Adjust the Best Row Height of the WPS Table
In the digital age, the ability to create and manage tables efficiently is a crucial skill for professionals and students alike. WPS, a popular office suite, offers a variety of tools for table creation and manipulation. One such tool is the adjustment of row height, which can significantly impact the readability and aesthetics of a table. This article aims to delve into the nuances of adjusting the best row height in a WPS table, providing readers with a comprehensive guide to enhance their document presentation.
Understanding the Importance of Row Height
Understanding the Importance of Row Height
The row height in a table is the vertical space allocated to each row. It plays a pivotal role in determining how much content can be displayed in each cell and how the table appears visually. An appropriately adjusted row height ensures that the table is not only functional but also visually appealing.
Ensuring Readability
One of the primary reasons for adjusting row height is to ensure readability. If the row height is too small, text may become cramped and difficult to read, especially when dealing with large amounts of data. Conversely, if the row height is too large, the table may become cluttered and unwieldy.
Visual Aesthetics
The row height also contributes to the overall visual appeal of the table. A consistent and well-thought-out row height can make the table look professional and polished. This is particularly important in presentations or formal documents where the appearance of the table reflects the professionalism of the content.
Accessibility Considerations
For users with visual impairments, the row height can significantly impact their ability to navigate and read the table. Adjusting the row height to accommodate different accessibility needs is a crucial aspect of inclusive document design.
Step-by-Step Guide to Adjusting Row Height
Step-by-Step Guide to Adjusting Row Height
Adjusting the row height in a WPS table is a straightforward process. Here's a detailed guide to help you through the steps:
Open the WPS Table
To begin, open the WPS Table application and create or open an existing table.
Select the Table
Click on the table you wish to adjust. This will activate the table's editing mode.
Access Row Height Options
With the table selected, look for the row height options in the toolbar. This is usually represented by a small icon that resembles a ruler.
Adjust Row Height
Click on the row height icon, and you will see a dropdown menu with various options. You can choose a predefined height or enter a custom value.
Apply to Specific Rows
If you only want to adjust the row height for specific rows, you can do so by selecting those rows individually before adjusting the height.
Apply to All Rows
Alternatively, if you want to adjust the row height for all rows in the table, you can do so by selecting the entire table and then adjusting the height.
Save Your Changes
Once you have adjusted the row height, make sure to save your changes to apply them permanently.
Advanced Techniques for Row Height Adjustment
Advanced Techniques for Row Height Adjustment
While the basic steps outlined above are sufficient for most situations, there are several advanced techniques that can further enhance your table's appearance and functionality.
Using the Format Cells Dialog
For more precise control, you can use the Format Cells dialog to adjust the row height. This allows you to specify the exact height in points or inches.
Using the Table Properties
The Table Properties dialog offers additional options for adjusting row height, including the ability to set a minimum and maximum height.
Using Conditional Formatting
Conditional formatting can be used to dynamically adjust the row height based on the content of the cells. This is particularly useful for tables with varying amounts of data.
Using Styles
Creating and applying styles to your table can help maintain consistent row heights across multiple tables within the same document.
Common Challenges and Solutions
Common Challenges and Solutions
Adjusting row height in WPS tables can sometimes present challenges. Here are some common issues and their solutions:
Inconsistent Row Heights
If you find that your row heights are inconsistent, it may be due to hidden characters or formatting. Use the Find and Replace feature to address these issues.
Overlapping Text
When text overlaps in cells, it may indicate that the row height is too small. Increase the row height to accommodate the content.
Difficulty in Reading
If the text is difficult to read due to a row height that is too large, consider reducing the font size or increasing the line spacing within the cells.
Conclusion
Adjusting the best row height in a WPS table is a critical aspect of effective document design. By following the steps and techniques outlined in this article, you can ensure that your tables are both functional and visually appealing. Remember to consider readability, accessibility, and overall aesthetics when adjusting row heights. With practice, you will be able to create tables that stand out for their clarity and professionalism.
As technology continues to evolve, it is likely that WPS will introduce new features and tools to further enhance table design. Staying informed about these updates will help you continue to create high-quality documents.











