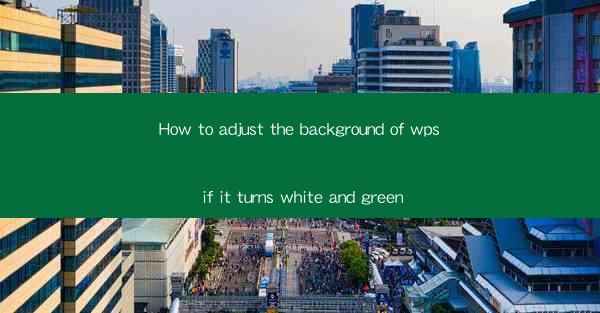
Title: How to Adjust the Background of WPS When It Turns White and Green: A Comprehensive Guide
Introduction:
Are you frustrated with the white and green background of your WPS document? Don't worry; you're not alone. Many users encounter this issue, and it can be quite annoying when trying to focus on your work. In this article, we will provide you with a step-by-step guide on how to adjust the background of WPS when it turns white and green. By following these simple instructions, you'll be able to customize your document's background and create a more visually appealing workspace. So, let's dive in and explore the solutions to this common problem.
Understanding the White and Green Background Issue
The white and green background issue in WPS is often caused by a corrupted theme or a misconfiguration in the program's settings. This problem can occur on both Windows and Mac operating systems. Understanding the root cause of the issue will help you identify the appropriate solution.
1. Corrupted Theme:
A corrupted theme can lead to the appearance of a white and green background. This can happen due to various reasons, such as updating WPS or installing new themes. To resolve this, you can try reverting to a previous theme or resetting the program to its default settings.
2. Misconfiguration in Settings:
Sometimes, the issue may arise due to a misconfiguration in the program's settings. This can be caused by changing the background color or applying a custom theme. To fix this, you can try adjusting the settings back to their default values.
Step-by-Step Guide to Adjusting the Background of WPS
Now that you understand the possible causes of the white and green background issue, let's move on to the solutions. Follow these steps to adjust the background of your WPS document:
1. Open WPS and navigate to the Options menu.
2. Select Customize and then choose Themes.\
3. In the Themes window, you will find a list of available themes. Click on the Reset to Default button to revert to the default background.
4. If the issue persists, try selecting a different theme from the list and apply it to your document.
5. If none of the above solutions work, you can try resetting WPS to its default settings by navigating to Options > Advanced > Reset to Default.\
Preventing Future Occurrences
To prevent the white and green background issue from occurring again, follow these tips:
1. Regularly update WPS to the latest version to ensure you have the latest bug fixes and improvements.
2. Be cautious when installing new themes or customizing the program's settings. Always backup your current theme or settings before making any changes.
3. If you encounter any issues after updating or installing new themes, try reverting to the previous version or settings.
Alternative Solutions
If the above solutions do not work, you can try the following alternative methods:
1. Reinstall WPS:
- Uninstall WPS from your computer.
- Download the latest version of WPS from the official website.
- Install the program and check if the issue persists.
2. Use a Different Text Editor:
If the white and green background issue is causing you significant inconvenience, you can switch to a different text editor, such as Microsoft Word or Google Docs, until the problem is resolved.
Conclusion:
Adjusting the white and green background of your WPS document is a straightforward process, and with the help of this guide, you should be able to resolve the issue in no time. By understanding the root cause of the problem and following the provided solutions, you can customize your document's background and create a more visually appealing workspace. Remember to keep your WPS updated and be cautious when making changes to the program's settings to prevent future occurrences of this issue. Happy typing!











