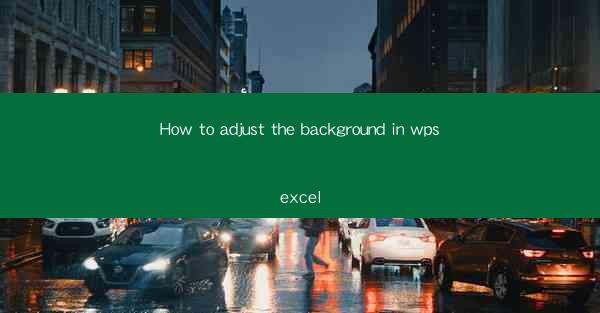
This article provides a comprehensive guide on how to adjust the background in wpexcel, a powerful Excel add-in. It covers various aspects such as selecting the right background style, customizing colors and patterns, adding images, and troubleshooting common issues. By following the detailed steps and tips outlined in this article, users can enhance the visual appeal of their Excel sheets and create more engaging and professional-looking documents.
---
Introduction to wpexcel and Background Adjustment
wpexcel is an Excel add-in that offers a wide range of features to enhance the functionality and appearance of Excel sheets. One of its key features is the ability to adjust the background, which can significantly improve the visual appeal of your spreadsheets. Whether you are creating a presentation, a report, or a simple data sheet, adjusting the background can make your work more engaging and professional. In this article, we will delve into the various methods and techniques to adjust the background in wpexcel.
Selecting the Right Background Style
The first step in adjusting the background in wpexcel is to select the right background style. wpexcel offers a variety of background styles, including gradients, patterns, and images. Each style has its own unique characteristics and can be used to convey different moods or themes. Here are some considerations when selecting a background style:
-Consider the purpose of your spreadsheet. If it's a formal report, a solid color or a subtle gradient might be more appropriate. For creative or artistic purposes, a pattern or an image background could be more fitting.
-Think about the readability of your data. Bright or contrasting colors can make your data stand out, but they might also be distracting. Choose a background that complements the color scheme of your data without overwhelming it.
-Ensure that the background style aligns with your brand or company's identity. If you are creating a document for a specific organization, using their brand colors or logo in the background can enhance brand recognition.
Customizing Colors and Patterns
Once you have selected a background style, the next step is to customize the colors and patterns. wpexcel provides a range of options to tweak the appearance of your background:
-For solid colors, you can choose from a palette of predefined colors or select a custom color using a color picker. Adjusting the opacity can also create a more subtle effect.
-When using gradients, you can define the start and end colors, as well as the direction of the gradient. This allows for a more dynamic and visually appealing background.
-Patterns can be customized by selecting from a variety of predefined patterns or creating your own. You can also adjust the scale and rotation of the pattern to suit your design needs.
Adding Images to the Background
Another way to enhance the background of your wpexcel spreadsheet is by adding images. This can be particularly useful for creating a thematic or branded background:
-wpexcel allows you to import images from your computer or use online images. Ensure that the image is of high resolution to avoid pixelation and maintain clarity.
-When adding an image, you can adjust its position, size, and transparency. This allows you to create a background that complements your data without overshadowing it.
-Be mindful of the image's color scheme and how it interacts with your data. Choose an image that complements the colors of your spreadsheet for a cohesive look.
Applying Backgrounds to Specific Sheets or Cells
wpexcel also allows you to apply backgrounds to specific sheets or cells within a sheet, giving you more control over the design:
-Instead of applying a background to the entire workbook, you can select individual sheets or even specific cells to apply a unique background. This is particularly useful when you want to highlight certain sections of your spreadsheet.
-When applying a background to cells, you can use conditional formatting to dynamically change the background based on the cell's content or value.
-Remember to save your workbook with the background applied, as it will not be retained if you save the workbook without the wpexcel add-in installed.
Troubleshooting Common Background Issues
Despite the ease of use, some users may encounter issues when adjusting the background in wpexcel. Here are some common problems and their solutions:
-Backgrounds not displaying correctly: Ensure that the image or pattern is of the correct format and resolution. Also, check that the background is applied to the correct sheets or cells.
-Backgrounds affecting data readability: If the background is too bright or too dark, it can make your data difficult to read. Adjust the background's opacity or choose a more subdued color scheme.
-Backgrounds not saving: Make sure to save your workbook with the wpexcel add-in installed. If you save the workbook without the add-in, the background will not be retained.
Conclusion
Adjusting the background in wpexcel is a powerful way to enhance the visual appeal of your Excel sheets. By following the steps outlined in this article, you can select the right background style, customize colors and patterns, add images, and apply backgrounds to specific sheets or cells. Whether you are creating a formal report, a creative presentation, or a simple data sheet, the right background can make a significant difference. Remember to troubleshoot common issues and save your workbook with the background applied to ensure that your design is retained.











