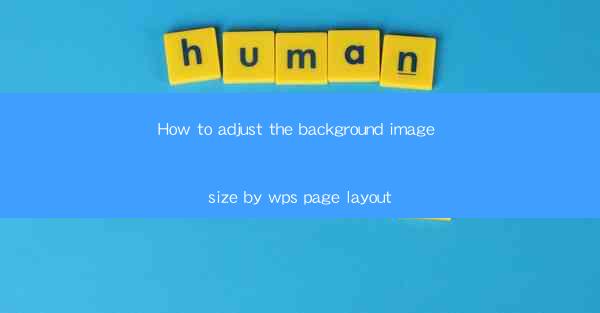
Introduction to Adjusting Background Image Size in WPS Page Layout
Adjusting the background image size in WPS Page Layout is a crucial step when designing documents that require a visually appealing background. Whether you're creating a presentation, a report, or a newsletter, the right background image can enhance the overall look and feel of your document. In this article, we will guide you through the process of adjusting the background image size in WPS Page Layout.
Opening Your Document in WPS Page Layout
To begin, open your document in WPS Page Layout. If you haven't already installed WPS Office, you can download it from the official website. Once installed, launch WPS Writer and open the document you wish to modify.
Accessing the Page Background Settings
With your document open, navigate to the Page Layout tab in the ribbon at the top of the screen. Here, you will find various options related to page formatting, including the background settings. Click on Background to expand the menu.
Selecting the Background Image
In the expanded menu, you will see an option for Background Image. Click on it to open a dialog box that allows you to select an image from your computer or an online source. Choose the image you want to use as the background and click OK.\
Adjusting the Background Image Size
After the background image is applied, you can adjust its size using the following methods:
1. Using the Mouse Pointer: Click on the background image to select it. When you see the mouse pointer change to a double-headed arrow, click and drag the image to resize it. Hold down the Shift key to maintain the aspect ratio of the image.
2. Using the Size Handles: After selecting the background image, small squares will appear at the corners and sides of the image. Click and drag these squares to resize the image. Similar to the previous method, holding down the Shift key will keep the aspect ratio intact.
3. Using the Format Pane: Right-click on the background image and select Format Picture. In the Format Picture pane that appears on the right side of the screen, you will find options to adjust the size of the image. Enter the desired width and height values in the Size section.
4. Using the Page Setup Dialog Box: Go back to the Page Layout tab and click on Page Setup. In the Page Setup dialog box, you can adjust the page size and margins, which indirectly affects the size of the background image. Make the necessary changes and click OK.\
5. Using the Scale Tool: If you need to scale the image proportionally, click on the Scale button in the Format Picture pane. This will allow you to enter a percentage value to scale the image up or down.
Saving Your Changes
Once you have adjusted the background image size to your satisfaction, it's important to save your changes. Click on File in the top-left corner of the screen, then select Save As to save your document with the new background image size.
Conclusion
Adjusting the background image size in WPS Page Layout is a straightforward process that can significantly enhance the visual appeal of your documents. By following the steps outlined in this article, you can easily resize your background image to fit your design needs. Remember to save your changes to preserve the new layout for future use.











