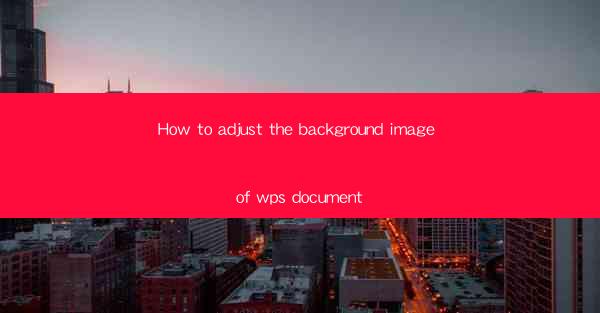
Introduction to Adjusting Background Images in WPS Document
WPS Office is a versatile and widely-used office suite that includes a word processor, spreadsheet, and presentation software. One of the features that many users find appealing is the ability to customize the background of their documents. Adjusting the background image in a WPS document can add a personal touch or enhance the visual appeal of your work. In this guide, we will walk you through the steps to adjust the background image in a WPS document.
Opening Your Document
Before you can adjust the background image, you need to have a WPS document open. If you don't have a document yet, create a new one by launching WPS Writer and starting a new blank document. If you already have an existing document, simply open it by clicking on File and then Open, and select the document you wish to modify.
Accessing the Page Background Settings
Once your document is open, you need to access the page background settings. To do this, go to the Page Layout tab on the ribbon at the top of the screen. Within this tab, you will find an option called Background. Click on it to reveal a dropdown menu with various background options.
Selecting a Background Image
In the dropdown menu, select Fill Effects. This will open a dialog box with different fill options. Click on the Picture tab to view the options for adding a background image. You can either select an image from your computer by clicking on From a File and browsing through your directories, or you can choose an image from online sources by clicking on From a Scanner or Camera.\
Adjusting the Image Position and Size
After selecting an image, you will see it applied as the background. To adjust the position and size of the image, click on the Layout button within the Fill Effects dialog box. Here, you can choose from various layout options such as Tiled, Centered, Fit, Stretch, and more. You can also manually adjust the image's position by clicking and dragging it within the document.
Customizing the Image Transparency
If you want to make your text more readable over the background image, you can adjust the image's transparency. In the Fill Effects dialog box, click on the Transparency tab. Here, you can use the slider to increase or decrease the transparency of the image. This will allow you to see through the image to some extent, making your text more visible.
Applying the Background to the Entire Document
By default, the background image is applied to the current section of the document. If you want to apply the background to the entire document, click on the Apply to All button at the bottom of the Fill Effects dialog box. This will ensure that the background image is consistent throughout the entire document.
Saving Your Changes
After you have adjusted the background image to your satisfaction, it's important to save your changes. Click on File and then Save to save your document with the new background image. If you are working on a shared document or need to ensure that others can view the background image, consider saving the document in a format that supports background images, such as WPS Document format (.wps).
By following these steps, you can easily adjust the background image of a WPS document, adding a touch of personal style or enhancing the visual impact of your work.











