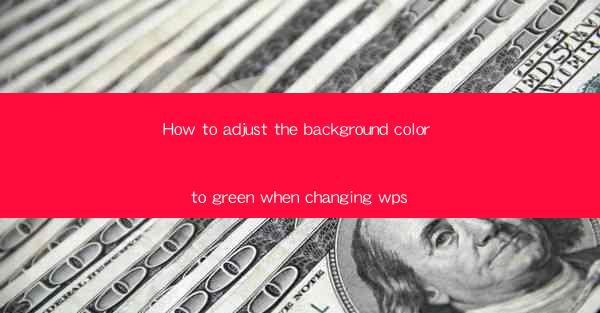
How to Adjust the Background Color to Green When Changing WPS Articles
Adjusting the background color of a WPS document to green can enhance readability and create a visually appealing document. Whether you are working on a professional report, a creative project, or a personal letter, changing the background color can make a significant difference. In this article, we will explore various aspects of adjusting the background color to green in WPS, including the steps to follow, the benefits, and the potential challenges you may encounter.
Understanding the Purpose of Changing the Background Color to Green
Before diving into the technical aspects of adjusting the background color, it is essential to understand the purpose behind this change. Here are some reasons why you might consider changing the background color to green:
1. Enhanced Readability: Green backgrounds can make text easier to read, especially for those with visual impairments or eye strain.
2. Focus and Concentration: A green background can help create a calming environment, making it easier to focus on your work.
3. Brand Consistency: If you are representing a brand or organization, using a consistent color scheme, including green, can enhance brand recognition.
4. Creative Expression: Green is often associated with nature, growth, and creativity. Changing the background color to green can add a touch of creativity to your document.
5. Emotional Impact: Green is known to evoke feelings of calmness, relaxation, and renewal. Using a green background can have a positive emotional impact on the reader.
Steps to Adjust the Background Color to Green in WPS
Adjusting the background color to green in WPS is a straightforward process. Here are the steps you need to follow:
1. Open Your Document: Launch WPS and open the document you want to modify.
2. Select the Page or Section: Determine whether you want to change the background color for the entire document or just a specific section.
3. Go to the Page Layout Tab: Click on the Page Layout tab in the ribbon at the top of the screen.
4. Choose the Background Color: In the Page Background group, click on the Background Color button.
5. Select Green: From the color palette, choose a shade of green that suits your preference. You can also use the More Colors option to select a custom shade.
6. Apply the Color: Once you have selected the desired green color, click OK to apply it to the selected page or section.
Benefits of Using a Green Background
Using a green background in your WPS document offers several benefits, including:
1. Improved Visual Appeal: A green background can make your document look more professional and visually appealing.
2. Increased Productivity: A calming green background can help reduce stress and improve productivity, making it easier to focus on your work.
3. Enhanced Branding: If you are using a green background to represent a brand, it can help reinforce brand identity and recognition.
4. Accessibility: Green backgrounds can be more accessible for individuals with visual impairments, making your document more inclusive.
5. Emotional Connection: Green is often associated with positive emotions, such as calmness and renewal. Using a green background can create a more positive emotional connection with your readers.
Challenges and Considerations
While adjusting the background color to green in WPS can be beneficial, there are some challenges and considerations to keep in mind:
1. Color Contrast: Ensure that the text color contrasts well with the green background to maintain readability.
2. Compatibility: Different versions of WPS may have slightly different options for adjusting the background color. Make sure you are using the latest version for the best results.
3. Printing Issues: Keep in mind that some printers may not be able to accurately reproduce the green color, resulting in a slightly different shade.
4. Overuse: Using a green background excessively can become overwhelming and detract from the content of your document.
5. Accessibility: While green backgrounds can be beneficial for some, they may not be suitable for all readers. Consider the needs of your audience when choosing a background color.
Customizing Green Backgrounds
To make your green background truly unique, you can customize it further. Here are some ideas:
1. Patterned Backgrounds: Use a green patterned background to add texture and visual interest to your document.
2. Gradient Colors: Create a gradient background with green shades to create a more dynamic and visually appealing effect.
3. Transparency: Adjust the transparency of the green background to allow some of the original document color to show through, creating a subtle effect.
4. Watermark: Add a watermark with a green color to add an extra layer of security and branding to your document.
5. Background Images: Use a green-themed image as a background, ensuring that the text remains legible.
Conclusion
Adjusting the background color to green in WPS can enhance the readability, visual appeal, and emotional impact of your document. By following the steps outlined in this article, you can easily change the background color to green and customize it to suit your needs. Remember to consider the challenges and considerations associated with using a green background and ensure that it is accessible and visually appealing to your audience.











