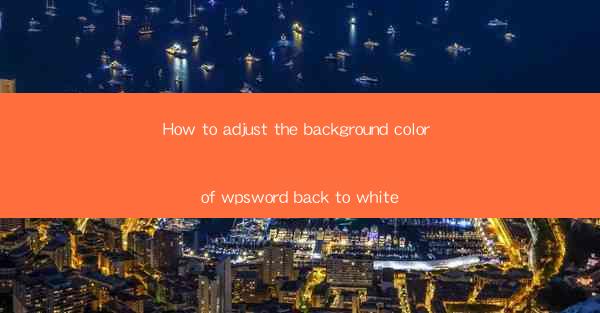
How to Adjust the Background Color of WPS Word Back to White
Adjusting the background color of WPS Word to white can enhance readability and make your documents look more professional. In this article, we will discuss various aspects of changing the background color to white, including the reasons for doing so, the steps involved, and the benefits it brings. Let's dive into the details.
Reasons for Changing the Background Color to White
1. Enhanced Readability: A white background makes it easier for the eyes to focus on the text, reducing eye strain and improving overall readability.
2. Professional Appearance: White backgrounds are commonly used in professional documents, giving them a clean and polished look.
3. Consistency: Changing the background color to white ensures consistency across your documents, making them more cohesive.
4. Customization: Personalizing the background color to white allows you to focus on the content rather than the visual elements.
5. Accessibility: White backgrounds are more accessible to individuals with visual impairments, such as color blindness.
6. Focus on Content: A white background helps you concentrate on the content of your document, rather than getting distracted by other colors.
Steps to Change the Background Color to White in WPS Word
1. Open Your Document: Launch WPS Word and open the document you want to modify.
2. Access the Page Layout Tab: Click on the Page Layout tab at the top of the screen.
3. Choose the Background Color: In the Page Background group, click on the Background Color button.
4. Select White: From the color palette, choose the white color. You can also type white in the search bar to quickly find it.
5. Apply the Color: Once you have selected white, click on it to apply the color to your document's background.
6. Save Your Changes: After applying the white background, save your document to ensure that the changes are preserved.
Benefits of a White Background
1. Improved Concentration: A white background helps you concentrate on the content of your document, reducing distractions.
2. Enhanced Visual Appeal: White backgrounds make your documents look clean and professional, enhancing their overall appeal.
3. Increased Productivity: By reducing eye strain and improving readability, a white background can help you work more efficiently.
4. Versatility: A white background is suitable for a wide range of document types, from academic papers to business reports.
5. Ease of Customization: Changing the background color to white makes it easier to customize other visual elements, such as fonts and colors.
6. Compatibility: White backgrounds are compatible with most document formats, ensuring that your documents look consistent across different platforms.
Common Challenges and Solutions
1. Inconsistent Formatting: When changing the background color, you may encounter formatting issues. To resolve this, ensure that you apply the white background to the entire document or specific sections.
2. Color Blindness: If you're sharing your document with individuals who have color blindness, consider using high-contrast colors or adding alternative text to convey the necessary information.
3. Printing Issues: When printing documents with a white background, you may notice that the text appears faded. To prevent this, adjust the printer settings or use a high-quality printer.
4. Compatibility with Older Versions: If you're sharing your document with users of older WPS Word versions, ensure that the document is saved in a compatible format.
5. Distractions: Some users may find that a white background is too plain and lacks visual appeal. To address this, consider adding custom headers, footers, or page borders.
6. File Size: Changing the background color to white may slightly increase the file size of your document. To minimize this, compress the document or save it in a more efficient format.
Additional Tips for a White Background
1. Use High-Contrast Fonts: To ensure readability, choose a high-contrast font, such as Arial or Calibri, when working with a white background.
2. Adjust Line Spacing: Increase the line spacing to make your document more comfortable to read.
3. Utilize Styles and Templates: Use styles and templates to maintain consistency in your document's formatting, even when changing the background color.
4. Customize Headers and Footers: Add custom headers and footers to enhance the visual appeal of your document while maintaining a white background.
5. Review Your Document: Before finalizing your document, review it thoroughly to ensure that the white background enhances its readability and professionalism.
6. Seek Feedback: Share your document with others to gather feedback on the white background and make any necessary adjustments.
Conclusion
Changing the background color of WPS Word to white can significantly improve the readability and visual appeal of your documents. By following the steps outlined in this article, you can easily adjust the background color and enjoy the benefits it brings. Remember to consider the reasons for making this change, the potential challenges, and the additional tips provided to ensure a successful transition to a white background.











