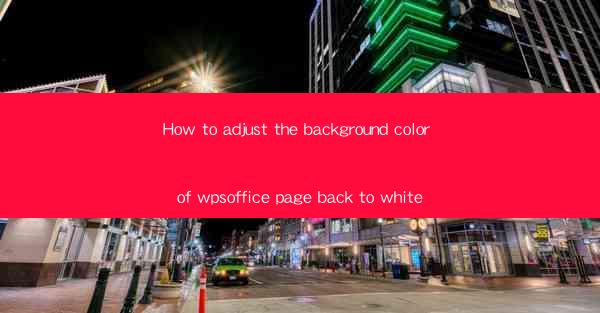
How to Adjust the Background Color of WPS Office Page Back to White
In the digital age, productivity tools like WPS Office have become an integral part of our daily lives. One of the most common requests from users is to adjust the background color of the WPS Office page back to white. This simple change can significantly enhance readability and user experience. In this article, we will explore various methods to achieve this goal, covering a range of aspects from basic troubleshooting to advanced customization.
Understanding the Importance of Background Color
The background color of a document plays a crucial role in readability and user experience. A white background is widely preferred due to its high contrast, which makes it easier for the eyes to focus on the text. Additionally, a white background is less likely to cause eye strain, especially during prolonged periods of use. Here are some key points to consider:
- Enhanced Readability: A white background provides a clean and crisp contrast, making it easier to read text.
- Reduced Eye Strain: White backgrounds are less likely to cause eye fatigue, which is especially important for users who spend long hours working on documents.
- Professional Appearance: A white background gives documents a clean and professional look, which is essential for presentations and formal documents.
Basic Troubleshooting for White Background Issues
If you are unable to adjust the background color of your WPS Office page to white, there are several basic troubleshooting steps you can take:
- Check for Updates: Ensure that your WPS Office software is up to date. Older versions may not have the option to change the background color.
- Check Compatibility: Make sure that the document format is compatible with the background color feature. Some formats may not support this customization.
- Check System Settings: Ensure that your computer's display settings are configured correctly. Incorrect settings can sometimes affect the appearance of documents.
Adjusting Background Color in WPS Office
Now that we have covered the basics, let's dive into the process of adjusting the background color in WPS Office. Here are the steps to follow:
1. Open the Document: Launch WPS Office and open the document you want to modify.
2. Access the Page Layout: Click on the Page Layout tab in the ribbon menu.
3. Choose the Background Color: In the Page Background group, click on the Background Color button.
4. Select White: From the color palette, choose the white color. You can also enter the RGB values (255, 255, 255) manually.
5. Apply the Change: Click OK to apply the white background to your document.
Customizing the Background Color
While adjusting the background color to white is a straightforward process, WPS Office also offers various customization options. Here are some additional features you can explore:
- Gradient Background: Create a gradient background by selecting two or more colors and adjusting the gradient direction.
- Pattern Background: Apply a pattern to the background by selecting a predefined pattern or creating your own.
- Transparent Background: Make the background transparent to achieve a minimalist look.
Using Templates for White Background
WPS Office provides a wide range of templates that come with a white background. Here's how you can use these templates:
1. Open the Template Gallery: Click on the File tab and select New from Template.\
2. Choose a Template: Browse through the available templates and select one with a white background.
3. Customize as Needed: Once the template is applied, you can customize it further by adding your text, images, and other elements.
Adjusting Background Color in Different Document Types
WPS Office supports various document types, including Word, Excel, PowerPoint, and more. Here's how to adjust the background color in each type:
- Word: Follow the steps outlined in the previous section.
- Excel: Open the Page Layout tab and click on the Background button to access the color options.
- PowerPoint: Click on the Design tab and select the Background Styles group to change the background color.
Preserving the White Background
Once you have adjusted the background color to white, it's important to ensure that the change is preserved. Here are some tips:
- Save the Document: Save the document with the white background to ensure that the change is retained.
- Use the Save As Option: When saving the document, use the Save As option to specify the file format and location. This helps prevent accidental overwriting of the original document.
- Backup Your Work: Regularly backup your work to prevent data loss and ensure that you always have access to the white background setting.
Conclusion
Adjusting the background color of your WPS Office page to white is a simple yet effective way to enhance readability and user experience. By following the steps outlined in this article, you can easily customize the background color to suit your preferences. Whether you are working on a formal document or a casual note, a white background can make a significant difference. So, go ahead and give it a try, and enjoy the benefits of a white background in your WPS Office documents!











