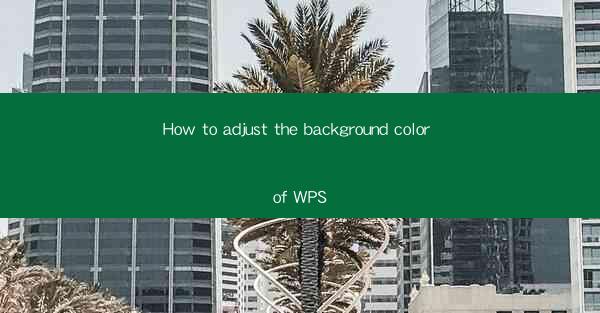
How to Adjust the Background Color of WPS: A Comprehensive Guide
In today's digital world, WPS has emerged as a popular alternative to Microsoft Office, offering a suite of productivity tools that cater to a wide range of users. One of the many features that users appreciate in WPS is the ability to customize the interface, including adjusting the background color. This article aims to provide a comprehensive guide on how to adjust the background color of WPS, catering to both beginners and advanced users.
1. Introduction to WPS
WPS is a free office suite developed by Kingsoft, a Chinese software company. It includes word processing, spreadsheet, and presentation tools, making it a versatile choice for users who need to create and edit documents. One of the standout features of WPS is its customizable interface, which allows users to tailor the application to their preferences.
2. Adjusting the Background Color of WPS
Adjusting the background color of WPS can be done in a few simple steps. Here's how:
2.1 Accessing the Settings Menu
1. Open WPS and click on the File menu.
2. Select Options from the dropdown menu.
2.2 Navigating to the Appearance Section
1. In the Options window, click on the Customize tab.
2. Under the Appearance section, you will find the Background Color option.
2.3 Choosing a Background Color
1. Click on the Background Color dropdown menu.
2. A color palette will appear, displaying a wide range of colors to choose from.
3. Select the desired color and click OK.\
2.4 Saving the Changes
1. Click OK on the Options window to save the changes.
2. The background color of WPS will now be updated with your chosen color.
3. Benefits of Adjusting the Background Color
Adjusting the background color of WPS offers several benefits, including:
3.1 Improved Focus
A customized background color can help improve focus and productivity. For example, some users prefer a darker background with light text, while others may find a lighter background with dark text more comfortable to read.
3.2 Personalization
Customizing the background color allows users to personalize their WPS experience. This can be particularly beneficial for users who use WPS for extended periods, as it can help make the application more visually appealing.
3.3 Accessibility
Adjusting the background color can also improve accessibility for users with visual impairments. For example, some users may find it easier to read text on a contrasting background.
4. Tips for Choosing the Right Background Color
When choosing a background color for WPS, consider the following tips:
4.1 Contrast
Ensure that the chosen background color has sufficient contrast with the text color. This will make the text easier to read and reduce eye strain.
4.2 Preferences
Choose a background color that aligns with your personal preferences and working style. For example, if you prefer a calm and focused environment, consider using a light background with dark text.
4.3 Accessibility
Consider the accessibility of the chosen color for users with visual impairments. For example, avoid using colors that are difficult to distinguish from each other.
5. Conclusion
Adjusting the background color of WPS is a simple yet effective way to personalize your productivity suite. By following the steps outlined in this article, you can easily customize the background color to suit your preferences and improve your overall experience. Whether you're a beginner or an advanced user, adjusting the background color of WPS can help enhance your focus, productivity, and accessibility.
In conclusion, the ability to adjust the background color of WPS is a valuable feature that allows users to tailor the application to their needs. By following the steps provided in this guide, you can easily customize your WPS interface and enjoy a more personalized and efficient productivity experience.











