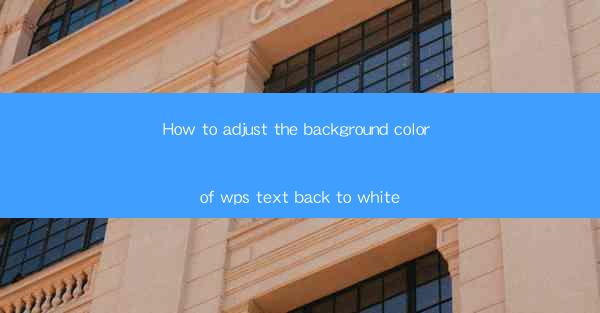
Introduction to WPS Text and Background Color Adjustment
WPS Text is a popular word processor that offers a range of features to help users create, edit, and format documents. One common adjustment users often make is changing the background color of their documents. This can be done for aesthetic reasons or to improve readability. In this guide, we will walk you through the steps to adjust the background color of WPS Text back to white.
Understanding the Importance of Background Color
The background color of a document can significantly impact the readability and overall appearance of the text. A white background is often preferred for its neutral and clean look, which enhances the readability of the text. However, users may change the background color for various reasons, and sometimes, they might want to revert back to white.
Accessing the Background Color Settings
To adjust the background color in WPS Text, you first need to access the settings menu. Here's how you can do it:
1. Open your WPS Text document.
2. Click on the Home tab at the top of the screen.
3. Look for the Background Color button, which is typically represented by a paintbrush icon.
Changing the Background Color to White
Once you have accessed the background color settings, follow these steps to change the background color to white:
1. Click on the Background Color button.
2. A dropdown menu will appear with various color options.
3. Scroll through the options until you find White.\
4. Click on White to apply the color to your document's background.
Using the Quick Access Toolbar
For users who frequently change the background color, WPS Text offers a quick access toolbar that allows you to save your favorite color settings. Here's how to set up the quick access toolbar for background color:
1. Right-click on any button in the quick access toolbar.
2. Select More Commands.\
3. In the Choose Commands From dropdown, select All Commands.\
4. Scroll through the list and find Background Color.\
5. Click Add to add it to the quick access toolbar.
6. Close the window to save your changes.
Customizing the Background Color
If the predefined color options do not meet your needs, you can also customize the background color using a color picker. Here's how to do it:
1. Click on the Background Color button.
2. Instead of selecting a predefined color, click on More Colors.\
3. A color picker window will open, allowing you to choose a specific color.
4. You can use the color picker to select a shade of white or any other color you prefer.
5. Click OK to apply the custom color to your document's background.
Restoring the Default Background Color
If you ever want to revert back to the default background color, which is typically white, you can do so by following these steps:
1. Click on the Background Color button.
2. Look for the No Fill option, which is often represented by a blank square.
3. Click on No Fill to remove any background color and restore the default setting.
Conclusion
Adjusting the background color of your WPS Text document is a simple and straightforward process. Whether you want to change the color for aesthetic reasons or improve readability, WPS Text provides a variety of options to suit your needs. By following the steps outlined in this guide, you can easily change the background color to white or any other color of your choice.











