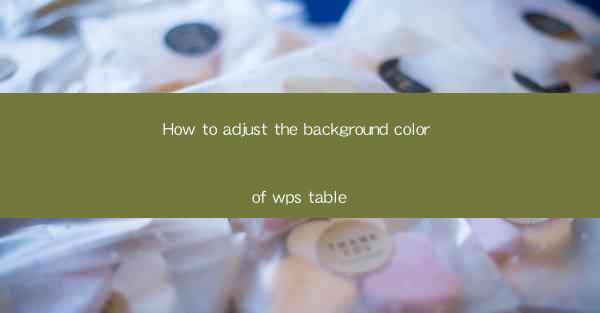
How to Adjust the Background Color of WPS Table: A Comprehensive Guide
In today's digital age, the ability to customize documents is crucial for effective communication and presentation. WPS, a popular office suite, offers a variety of features that allow users to personalize their work. One such feature is the ability to adjust the background color of tables within WPS. This guide aims to provide a comprehensive overview of how to achieve this, catering to both beginners and advanced users.
Understanding the Importance of Background Color in WPS Tables
1. Enhancing Visual Appeal
The background color of a table can significantly enhance its visual appeal. By choosing the right color, users can make their tables more attractive and reader-friendly. This is particularly important when presenting data in a professional setting or when trying to convey information in a visually engaging manner.
Step-by-Step Guide to Adjusting Background Color
2. Accessing the Table Tools
To adjust the background color of a table in WPS, the first step is to access the table tools. This can be done by clicking on the table you wish to modify. Once the table is selected, a contextual menu will appear, providing various options for customization.
3. Choosing the Background Color
With the table tools open, you will find an option to change the background color. Clicking on this option will open a color palette, allowing you to select from a wide range of colors. You can choose from predefined colors or create a custom color by adjusting the hue, saturation, and brightness.
4. Applying the Color to the Entire Table
After selecting a color, it will be applied to the entire table. However, if you want to apply the color to specific rows or cells, you can do so by selecting the desired rows or cells and then applying the color to them individually.
5. Saving the Changes
Once you are satisfied with the background color, it is important to save the changes. This ensures that the color will be retained even after closing the document. You can save the changes by clicking on the Save button or by using the keyboard shortcut Ctrl + S.
Advanced Techniques for Background Color Adjustment
6. Using Patterns and Shading
In addition to solid colors, WPS also allows users to apply patterns and shading to table backgrounds. This can be particularly useful when trying to create a more sophisticated and visually appealing table.
7. Matching Colors with Branding
For businesses and organizations, it is often important to match the background color of tables with their branding. This can be achieved by using the exact color codes provided by the company's branding guidelines.
8. Creating Color Themes
To maintain consistency across multiple tables in a document, users can create color themes. This involves selecting a set of colors that will be used throughout the document, ensuring a cohesive and professional look.
9. Using Conditional Formatting
Conditional formatting allows users to automatically apply background colors based on specific criteria. This can be useful for highlighting important data or for creating visually appealing charts and graphs.
10. Customizing Cell Borders
In addition to the background color, users can also customize the cell borders. This can be done by selecting the desired border style, color, and thickness.
Tips and Tricks for Effective Background Color Usage
11. Avoiding Clashing Colors
When choosing a background color, it is important to avoid clashing colors that can make the table difficult to read. It is recommended to use colors that complement each other and do not overpower the text.
12. Considering Accessibility
For users with visual impairments, it is important to consider the accessibility of the table. This includes using high-contrast colors and ensuring that the text is easily readable.
13. Testing on Different Devices
Before finalizing the background color, it is a good idea to test the table on different devices and screen resolutions. This ensures that the color appears as intended across various platforms.
14. Using Color as a Highlighting Tool
Background colors can be used as a highlighting tool to draw attention to specific data points. However, it is important to use this sparingly to avoid overwhelming the reader.
15. Consistency Across Documents
When working on multiple documents, it is important to maintain consistency in the use of background colors. This helps in creating a professional and cohesive look across all documents.
Conclusion
Adjusting the background color of a table in WPS is a simple yet effective way to enhance the visual appeal of your documents. By following the steps outlined in this guide, users can easily customize their tables to suit their needs. Whether you are a beginner or an advanced user, the ability to adjust the background color can significantly improve the readability and presentation of your data.
As technology continues to evolve, it is likely that WPS will introduce new features and enhancements to further improve the customization options for users. It is important to stay updated with these changes to make the most of the software's capabilities.
In conclusion, the ability to adjust the background color of a table in WPS is not only important for aesthetic reasons but also for effective communication. By following the tips and tricks provided in this guide, users can create visually appealing and reader-friendly tables that stand out in any professional setting.











