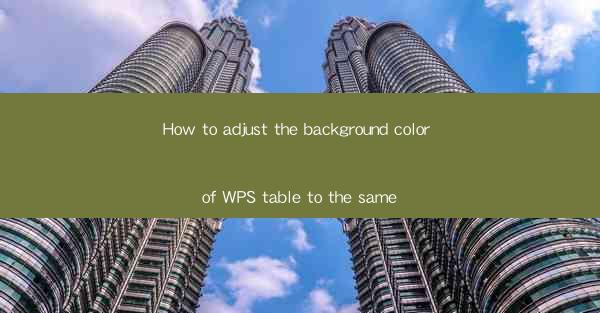
WPS Table is a powerful spreadsheet software that is often used as an alternative to Microsoft Excel. It offers a range of features that make it a versatile tool for data analysis, calculations, and presentations. One of the basic customization options available in WPS Table is the ability to adjust the background color of cells. This can help in making your spreadsheets more visually appealing and easier to read.
Why Adjust the Background Color?
Adjusting the background color of cells in WPS Table can serve several purposes. It can highlight important data, differentiate between different types of information, or simply make the spreadsheet more aesthetically pleasing. For instance, using a light background with dark text can reduce eye strain, especially when working with large datasets.
Accessing the Background Color Settings
To adjust the background color of cells in WPS Table, you first need to access the formatting options. This can be done by right-clicking on the cell or range of cells you want to change. A context menu will appear, and you should select Format Cells or a similar option, depending on the version of WPS Table you are using.
Choosing a Background Color
Once you have selected Format Cells, a dialog box will open with various tabs. Look for the Fill tab, which is where you can choose the background color. Here, you will find a palette of colors to select from. You can also use the More Colors option to access a wider range of colors or even create a custom color.
Applying the Background Color to a Cell or Range
After selecting the desired color, click OK to apply it to the cell or range of cells you have selected. The background color will immediately change to the new color you have chosen. If you want to apply the same color to multiple cells, you can simply select them all before choosing the color.
Using Patterns and Shading
In addition to solid colors, WPS Table also allows you to apply patterns and shading to cell backgrounds. This can be useful for creating a more complex and visually interesting design. To access these options, click on the Fill Effects button within the Fill tab. Here, you can choose from a variety of patterns and shading styles to apply to your cells.
Consistency in Background Colors
When adjusting the background color of cells in WPS Table, it's important to maintain consistency throughout your spreadsheet. This means choosing colors that complement each other and do not clash. For example, if you are using a light blue background for one set of data, consider using a different shade of blue or a complementary color for another set.
Advanced Customization with Conditional Formatting
For more advanced customization, WPS Table offers conditional formatting. This feature allows you to automatically change the background color of cells based on specific criteria. For instance, you can set a rule that changes the background color of cells containing values above a certain threshold. This can be particularly useful for data analysis and identifying trends or outliers.
Conclusion
Adjusting the background color of cells in WPS Table is a simple yet effective way to enhance the visual appeal and readability of your spreadsheets. By following the steps outlined in this article, you can easily customize the background colors to suit your needs. Whether you are working on a personal project or a professional presentation, the right background color can make a significant difference in the overall impact of your work.











