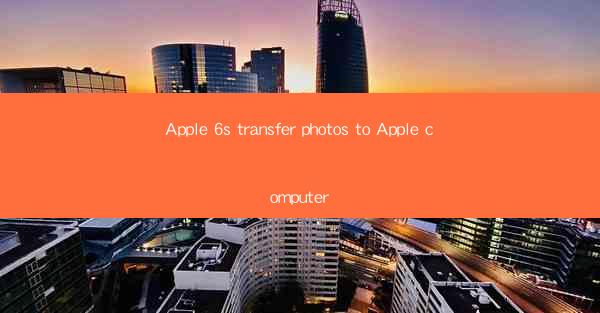
How to Transfer Photos from Apple 6s to Apple Computer
Transferring photos from your Apple 6s to your Apple computer is a straightforward process that can be completed in a few simple steps. Whether you're looking to backup your photos, organize them, or simply free up space on your smartphone, this guide will walk you through the process. In this article, we will explore various aspects of transferring photos from your Apple 6s to your Apple computer, including the use of iCloud, iTunes, and Finder, as well as third-party applications.
Using iCloud
One of the most convenient ways to transfer photos from your Apple 6s to your Apple computer is by using iCloud. iCloud is a cloud storage service provided by Apple that allows you to store and access your photos, videos, documents, and more from any of your Apple devices.
Setting Up iCloud
To begin, ensure that you have iCloud enabled on your Apple 6s. Go to Settings > [Your Name] > iCloud > Photos. Toggle the switch next to iCloud Photos to turn it on. This will automatically upload your photos to iCloud.
Accessing Photos on Your Computer
Once your photos are uploaded to iCloud, you can access them on your Apple computer. Open Finder and click on the iCloud Photos icon on the sidebar. This will display all your photos and videos stored in iCloud.
Managing Photos
You can manage your photos directly from Finder. Create albums, organize your photos into folders, and even edit them using the built-in photo editor. This method is particularly useful if you have multiple Apple devices and want to ensure that your photos are accessible from anywhere.
Using iTunes
Another method to transfer photos from your Apple 6s to your Apple computer is by using iTunes. While iTunes has been criticized for its complexity, it remains a reliable option for transferring photos and other media files.
Connecting Your iPhone to Your Computer
Start by connecting your Apple 6s to your computer using a USB cable. Open iTunes and select your iPhone when it appears in the sidebar.
Transferring Photos
In the iPhone summary pane, click on the Photos tab. Check the Sync Photos from box and select the folder containing your photos. Click Apply to begin the transfer process.
Managing Photos
Once your photos are transferred to your computer, you can manage them using any photo management software. This method is useful if you prefer to keep your photos stored locally on your computer.
Using Finder
Finder is a file management application included with macOS that allows you to access and manage files on your computer. You can use Finder to transfer photos from your Apple 6s to your Apple computer without the need for additional software.
Connecting Your iPhone to Your Computer
Connect your Apple 6s to your computer using a USB cable. Open Finder and click on the Connect to Server button in the sidebar.
Accessing Your iPhone
In the Server Address field, enter localhost and click Connect. This will open a new Finder window displaying the contents of your iPhone.
Transferring Photos
Navigate to the DCIM folder on your iPhone and find the Camera folder. Copy and paste the photos you want to transfer to your computer.
Managing Photos
Once your photos are on your computer, you can manage them using any photo management software. This method is particularly useful if you want to transfer specific photos or organize them into folders.
Using Third-Party Applications
There are several third-party applications available that can help you transfer photos from your Apple 6s to your Apple computer. These applications often offer additional features, such as batch transfers, cloud storage integration, and more.
Choosing a Third-Party Application
When selecting a third-party application, consider factors such as ease of use, compatibility with your devices, and additional features. Some popular options include iMazing, CopyTrans, and PhoneRescue.
Transferring Photos
Once you have chosen an application, follow the instructions provided by the developer to transfer your photos. Most applications will allow you to select specific photos or folders to transfer, as well as provide options for organizing and managing your photos on your computer.
Tips for Successful Transfers
To ensure a successful transfer of photos from your Apple 6s to your Apple computer, consider the following tips:
- Ensure that your iPhone and computer are connected to a stable internet connection, especially if you're using iCloud.
- Use a high-quality USB cable to connect your iPhone to your computer.
- Regularly backup your iPhone to prevent data loss.
- Organize your photos into folders and albums before transferring them to your computer for easier management.
Conclusion
Transferring photos from your Apple 6s to your Apple computer is a simple process that can be completed using various methods, including iCloud, iTunes, Finder, and third-party applications. By following the steps outlined in this article, you can ensure that your photos are safely and efficiently transferred to your computer for easy access and management.











