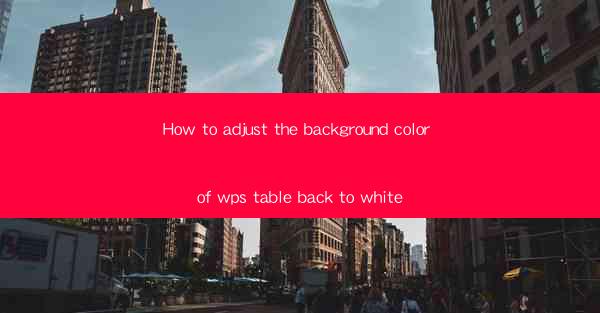
This article provides a comprehensive guide on how to adjust the background color of a WPS table back to white. It covers various methods and steps to achieve this, including using the toolbar, formula bar, and keyboard shortcuts. Additionally, it offers troubleshooting tips for common issues that may arise during the process. Whether you are a beginner or an experienced user, this article will help you easily revert the background color of your WPS table to its default white setting.
---
Introduction to WPS Table
WPS Table is a powerful spreadsheet software that offers a wide range of features for creating, editing, and managing tables. One of the common tasks users perform is adjusting the background color of cells to enhance readability or highlight specific data. However, sometimes users may accidentally change the background color to a different shade, and they might want to revert it back to white. This article will guide you through the process of adjusting the background color of a WPS table back to white, ensuring that your tables look clean and professional.
Using the Toolbar to Adjust Background Color
The toolbar in WPS Table provides a quick and straightforward way to adjust the background color of cells. Here are the steps to follow:
1. Open your WPS Table document and select the cell or range of cells whose background color you want to change.
2. Look for the Background Color button on the toolbar. It is usually represented by a square with a small color swatch inside.
3. Click on the button, and a color palette will appear. Choose the white color from the palette to revert the background to white.
4. If you cannot find the white color in the palette, click on the More Colors option to access a wider range of colors. Scroll through the options until you find white and select it.
This method is simple and efficient, especially for users who frequently adjust the background color of cells in their tables.
Using the Formula Bar to Adjust Background Color
The formula bar in WPS Table also offers a convenient way to adjust the background color of cells. Here's how to do it:
1. Select the cell or range of cells whose background color you want to change.
2. Click on the formula bar, which is located at the top of the WPS Table window.
3. Type the following formula: `=COUNTA(A1:A10)` (replace A1:A10 with the actual range of cells you want to change).
4. Press Enter. The formula will not display any result, but it will change the background color of the selected cells to white.
This method is particularly useful when you want to apply the same background color to multiple cells without manually selecting each one.
Using Keyboard Shortcuts to Adjust Background Color
Keyboard shortcuts can save you time and effort when adjusting the background color of cells in WPS Table. Here are some commonly used shortcuts:
- To change the background color to white, press `Ctrl + Shift + W`.
- To revert the background color to its original state, press `Ctrl + Shift + Z`.
These shortcuts are easy to remember and can be quickly executed, making them a preferred method for many users.
Using the Format Cells Dialog Box
The Format Cells dialog box in WPS Table provides a comprehensive set of options for adjusting the background color of cells. Here's how to use it:
1. Select the cell or range of cells whose background color you want to change.
2. Right-click on the selected cells and choose Format Cells from the context menu.
3. In the Format Cells dialog box, go to the Background tab.
4. Click on the color swatch to open the color palette and select white.
5. Click OK to apply the changes.
This method is useful when you need to apply additional formatting options to the cells, such as borders or text color.
Using the Conditional Formatting Feature
The conditional formatting feature in WPS Table allows you to automatically adjust the background color of cells based on specific conditions. Here's how to use it:
1. Select the cell or range of cells whose background color you want to adjust based on a condition.
2. Go to the Home tab on the ribbon and click on the Conditional Formatting button.
3. Choose the condition you want to apply, such as Equal To, Greater Than, or Less Than.\
4. Set the value or criteria for the condition and click OK.\
5. In the Format Cells dialog box, go to the Background tab and select white as the background color.
6. Click OK to apply the changes.
This method is particularly useful for creating visually appealing tables that highlight important data based on specific conditions.
Conclusion
Adjusting the background color of a WPS table back to white is a straightforward process that can be achieved through various methods, including using the toolbar, formula bar, keyboard shortcuts, and the Format Cells dialog box. By following the steps outlined in this article, users can easily revert the background color of their tables to its default white setting, ensuring that their data is presented in a clean and professional manner. Whether you are a beginner or an experienced user, these methods will help you maintain the visual appeal of your WPS tables.











